Accessing IPMI on Central Dashboard
Author: Ramon Grullon
Prerequisites
You have login credentials for the Central Dashboard.
Step 1: Log In to the Central Dashboard
Open your preferred web browser and go to the URL of your Central Dashboard. Enter your username and password. Click Login.
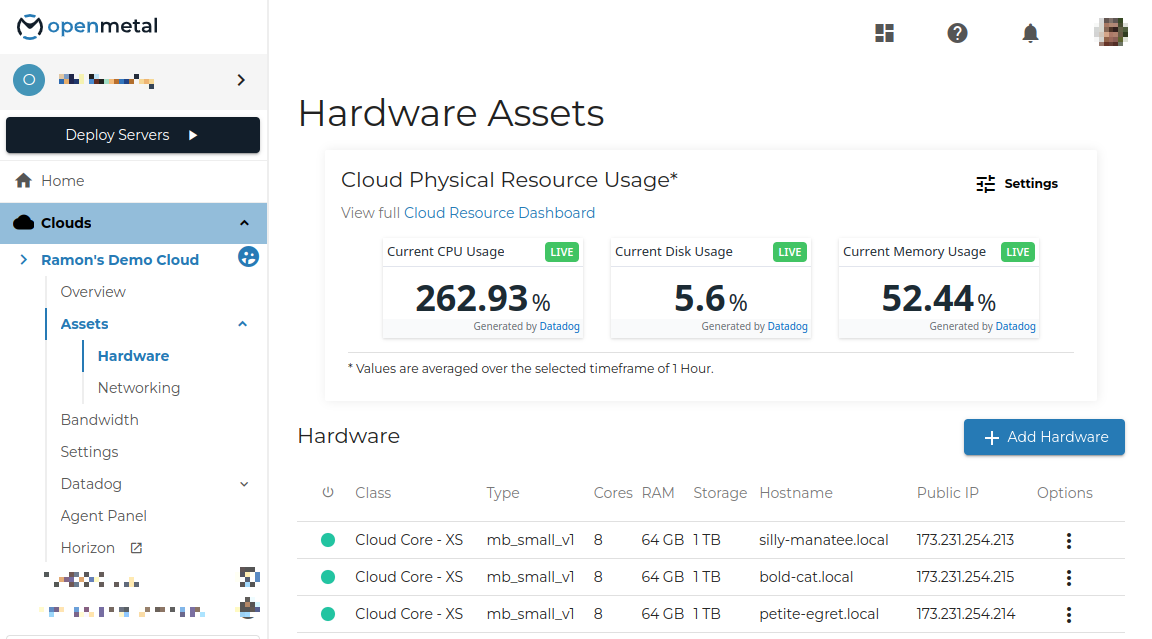
Step 2: Navigate to the Server's Asset Information
Once logged in, locate and click on the Assets section from the main dashboard menu.
In the Assets page, your inventory of servers will be available. Find the server you wish to manage.
Click on the three dots on the right hand side next to the server to view more information.
Select the IPMI Access button
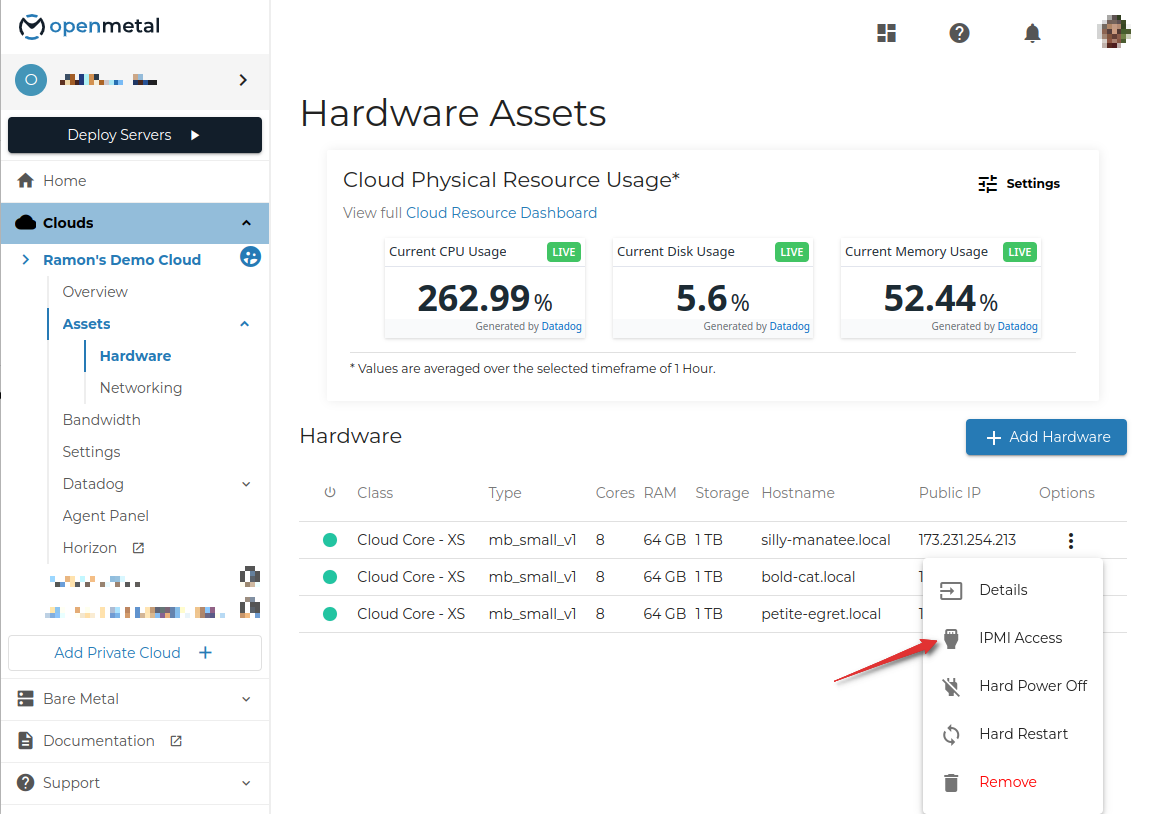
Step 3: Select Access Type
In the select access page, the default type utilized by OpenMetal is HTML5,
Click the Open Web Console to continue
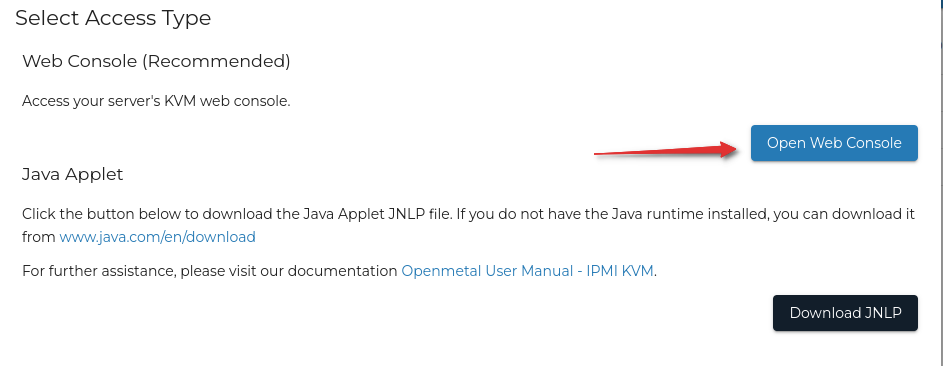
Step 4: Handle Unsecured SSL Certificate Warning
If you encounter an SSL certificate warning, it’s typically because the server is using a self-signed or untrusted certificate.
- Click on Proceed or Advanced (depending on your browser) to continue past the warning.
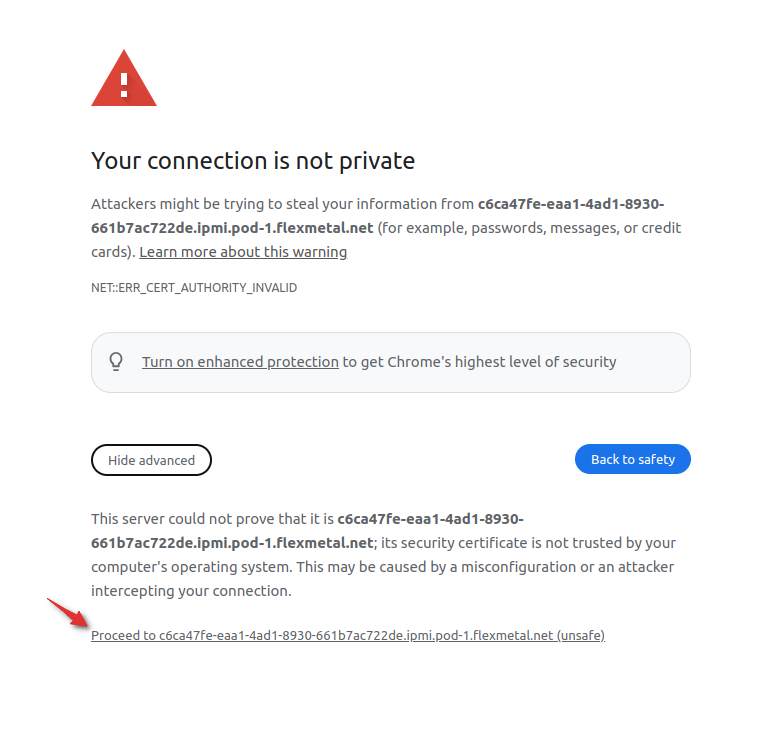
Step 5: Access & Use of Virtual Media
After proceeding past the SSL warning, the IPMI HTML5 interface will load, allowing you to interact with your server remotely.
Press the virtual media button to mount your ISO.
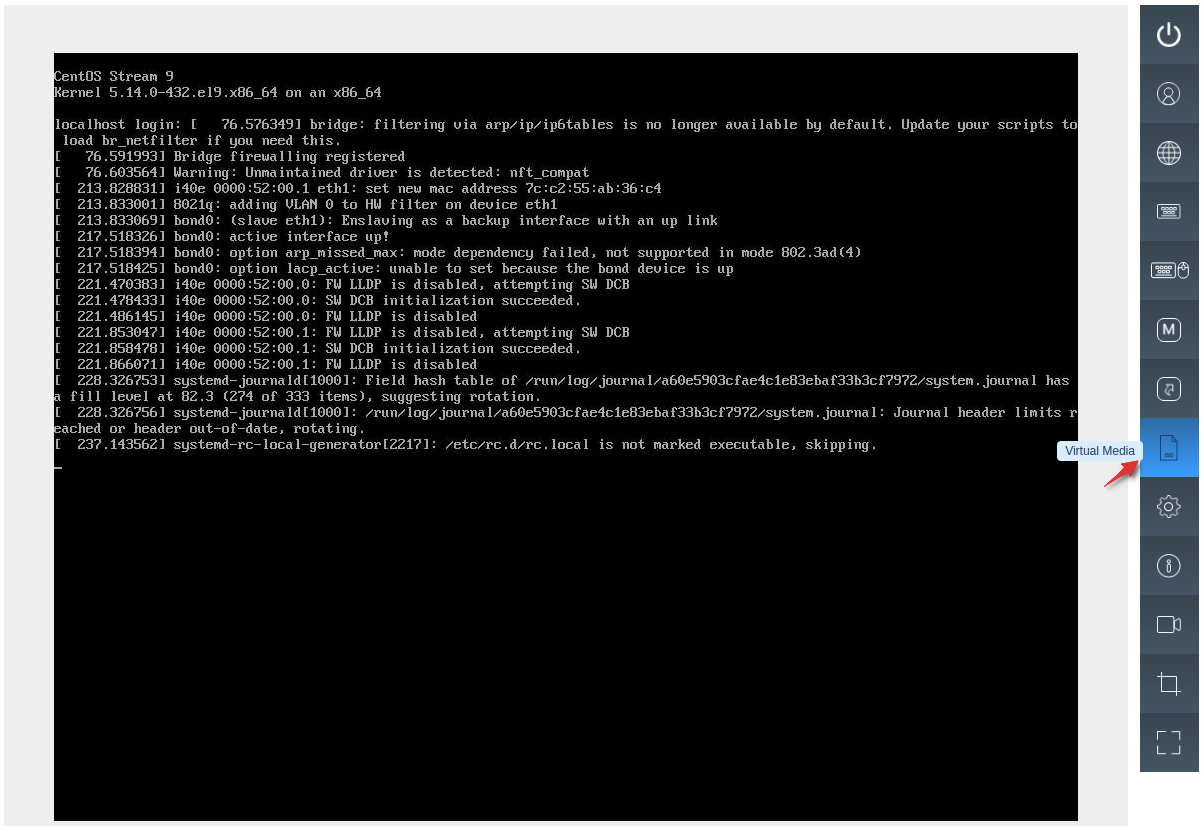
Select the File on your local storage and Mount the ISO.
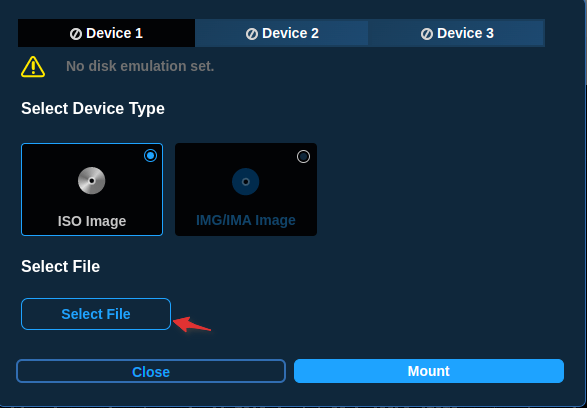
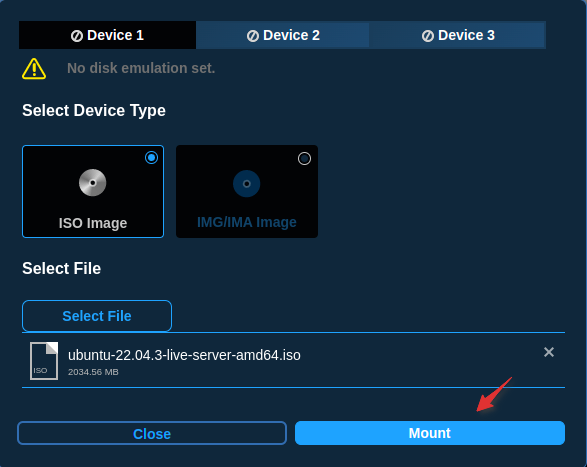
Restart the server and invoke the BOOT Menu by pressing F11. The mounted ISO will appear on the Menu as a CDROM device.

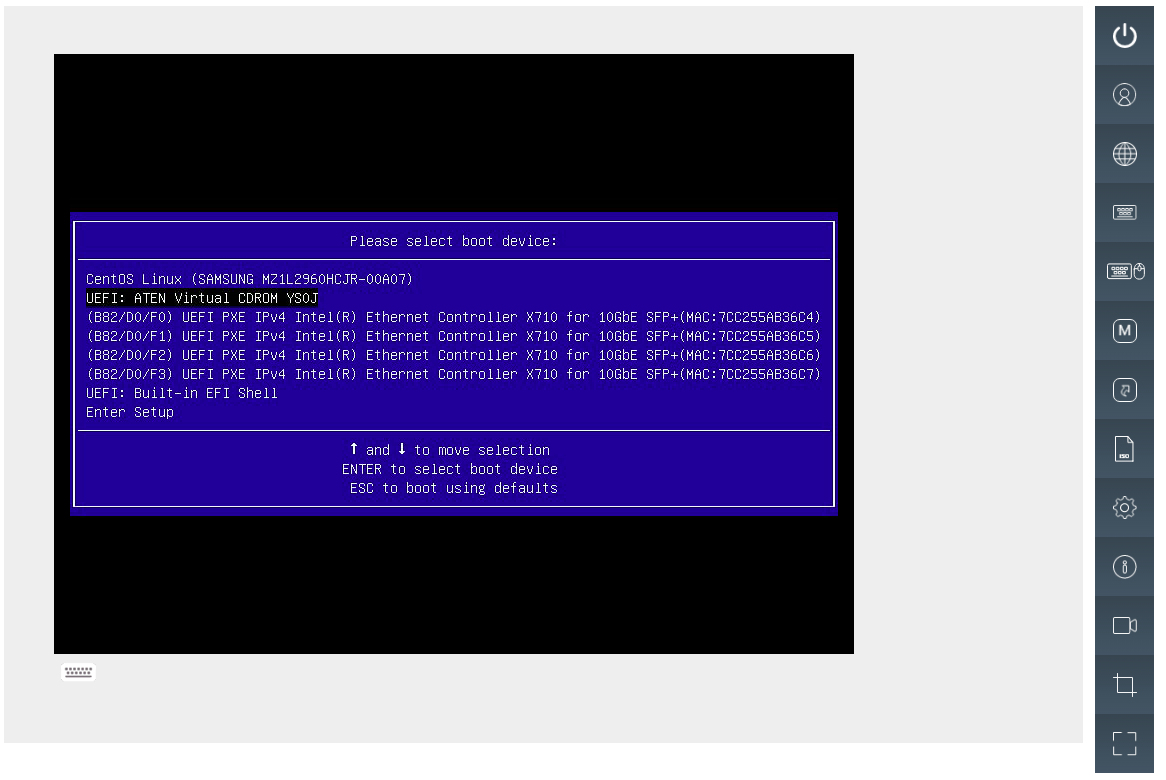
Select the Install OS option and allow some time (UP TO 2 HOURS) for your ISO to load.
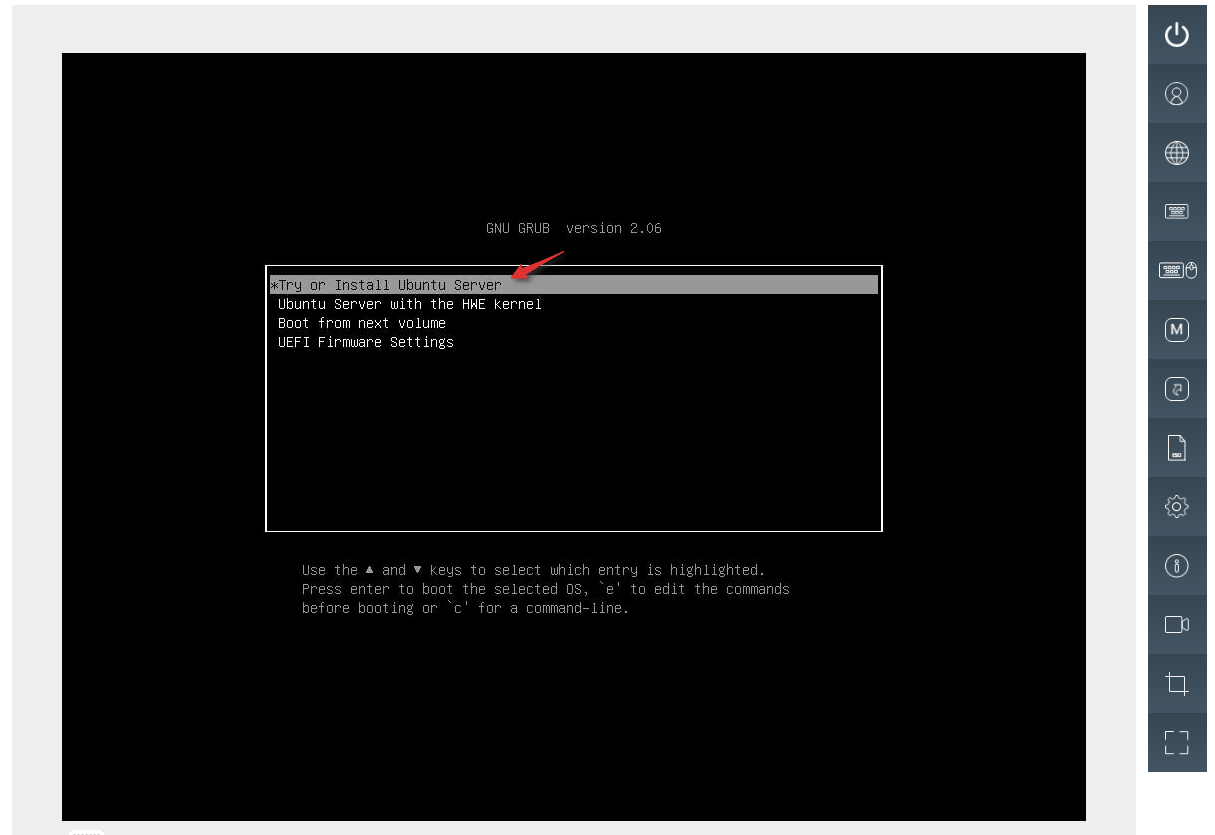
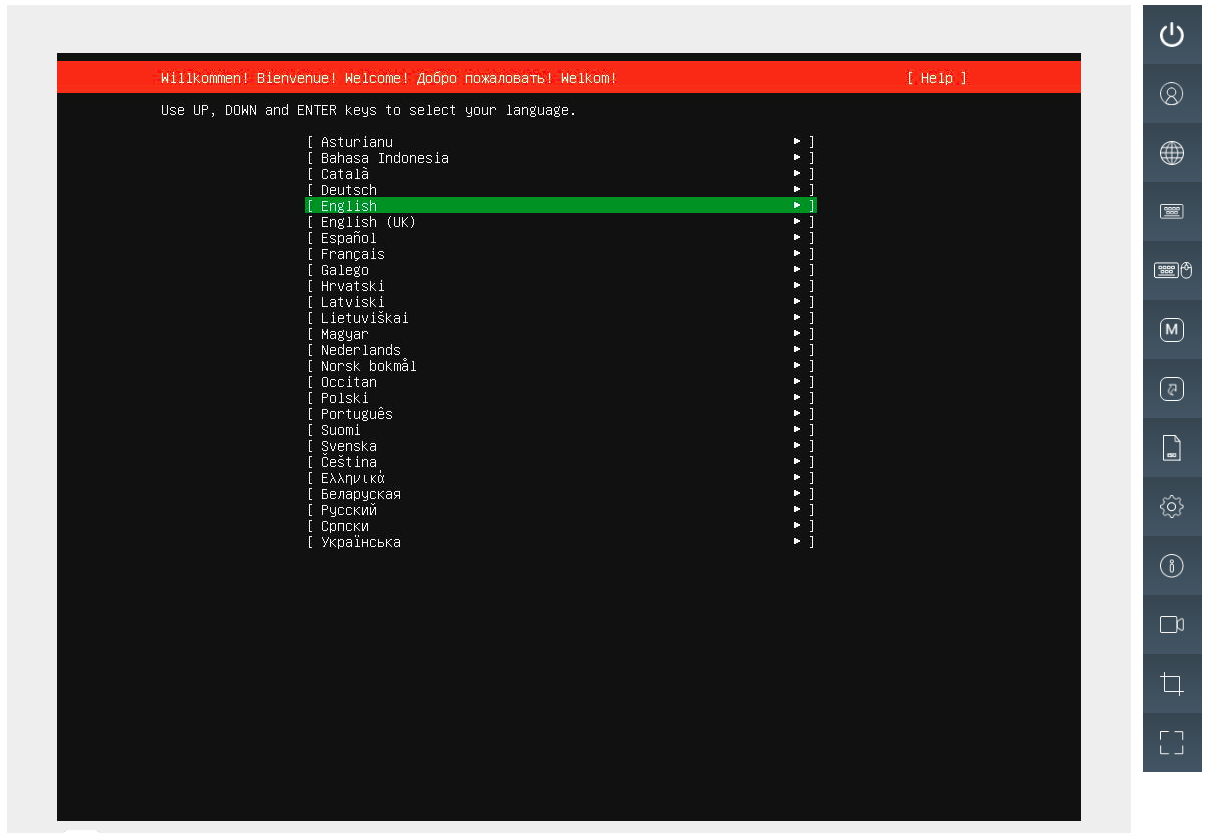
Summary
You have successfully completed the process of accessing and managing your server via the Central Dashboard's IPMI interface. By following this guide, you were able to:
Log in to the Central Dashboard. Navigate to the server's asset information and select IPMI access. Handle SSL certificate warnings to safely proceed to the remote console. Mount an ISO file and install an operating system using the IPMI HTML5 interface.
This process is essential for remote server management, especially when performing OS installations or troubleshooting critical issues. If you encounter any challenges or require additional assistance, don't hesitate to reach out to your support team.