Creating an Organization in OpenMetal Central
OpenMetal Central has native collaboration tools. This makes it easy to add team members to a cloud project. It also allows outsourcing parts of your project to a vendor or agency. In order to invite people to your project, you need to create an organization. You can even create multiple organizations. You can also be a member of several organizations at once.
There are two ways to create an Organization inside of OpenMetal Central.
Create an Organization During Initial Registration
You can get started with an organization. As you sign up in OpenMetal Central, you will be prompted to create an organization in step 4 of the process. This step is not required to create an OpenMetal account. Many choose to skip it.
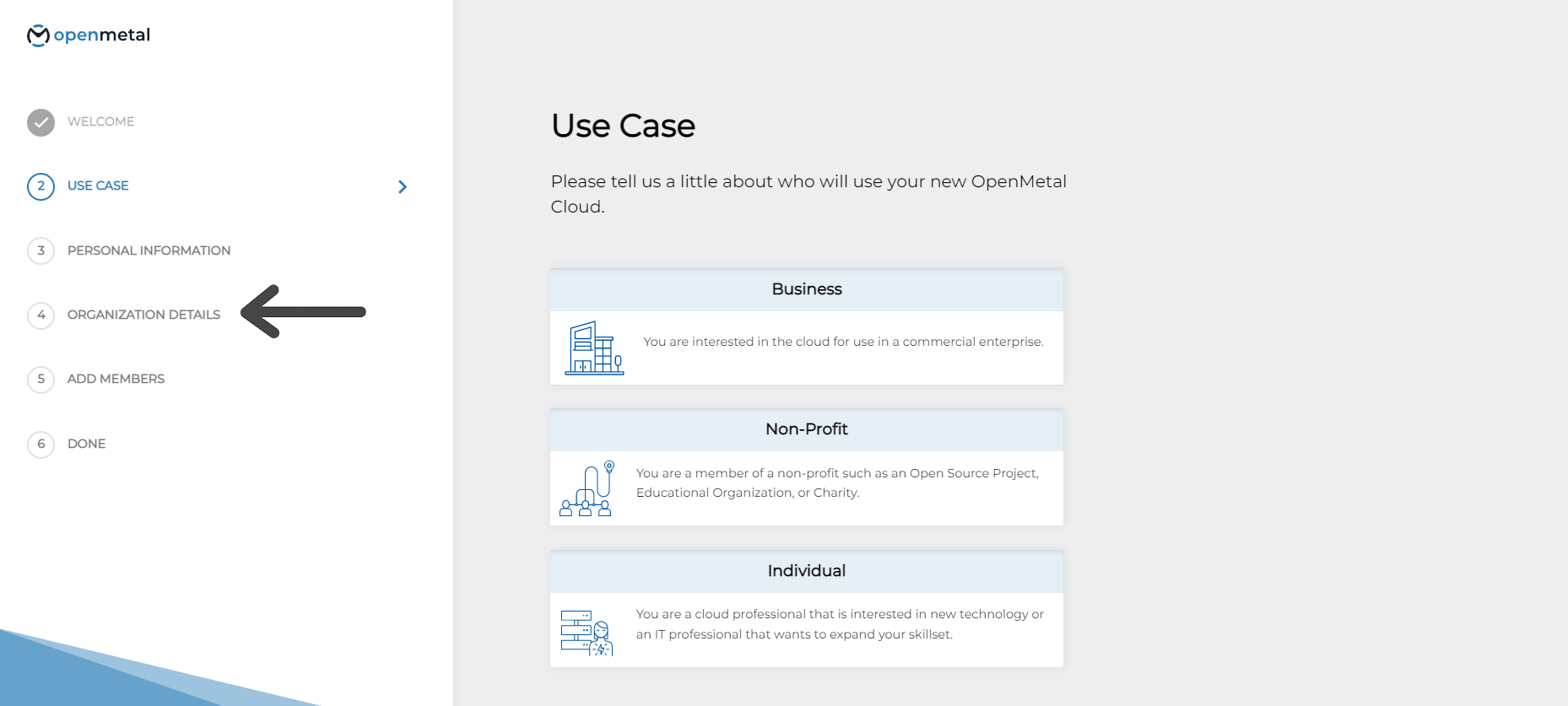
Add an Organization to an Existing Account
The second way to create an organization is to add one after you have made your account. You can create an organization at any time.
After logging into OpenMetal Central hover over the icon on the top right.
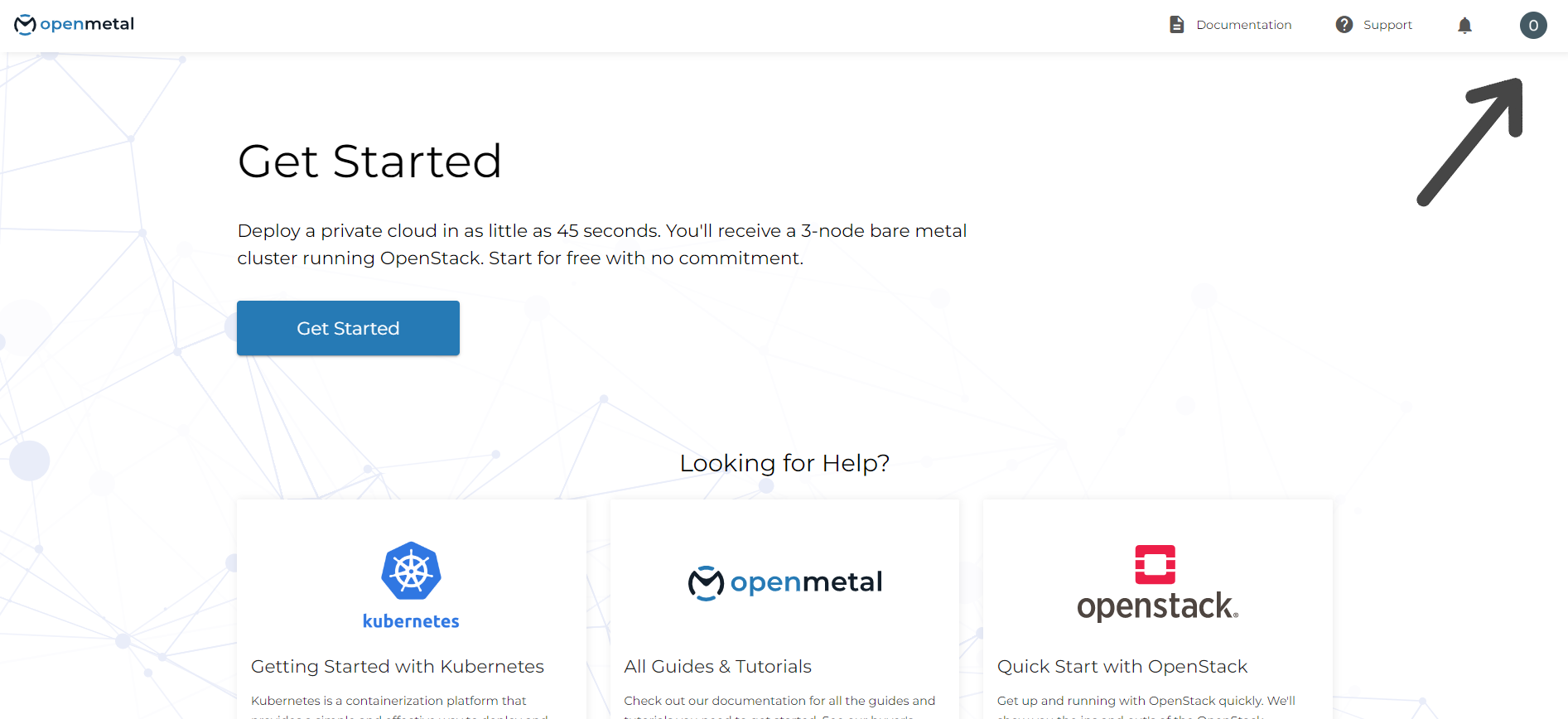
On the drop-down click My Organizations.
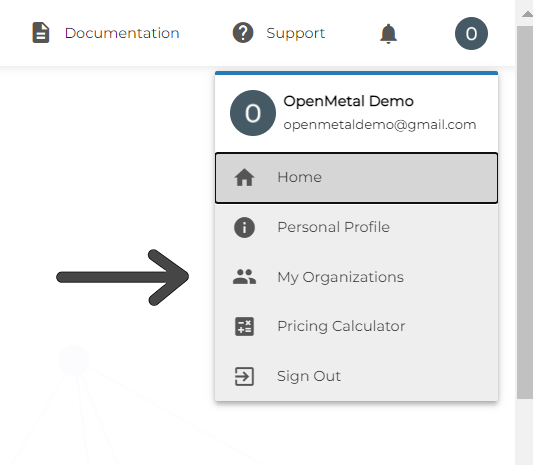
Click Create an Organization.
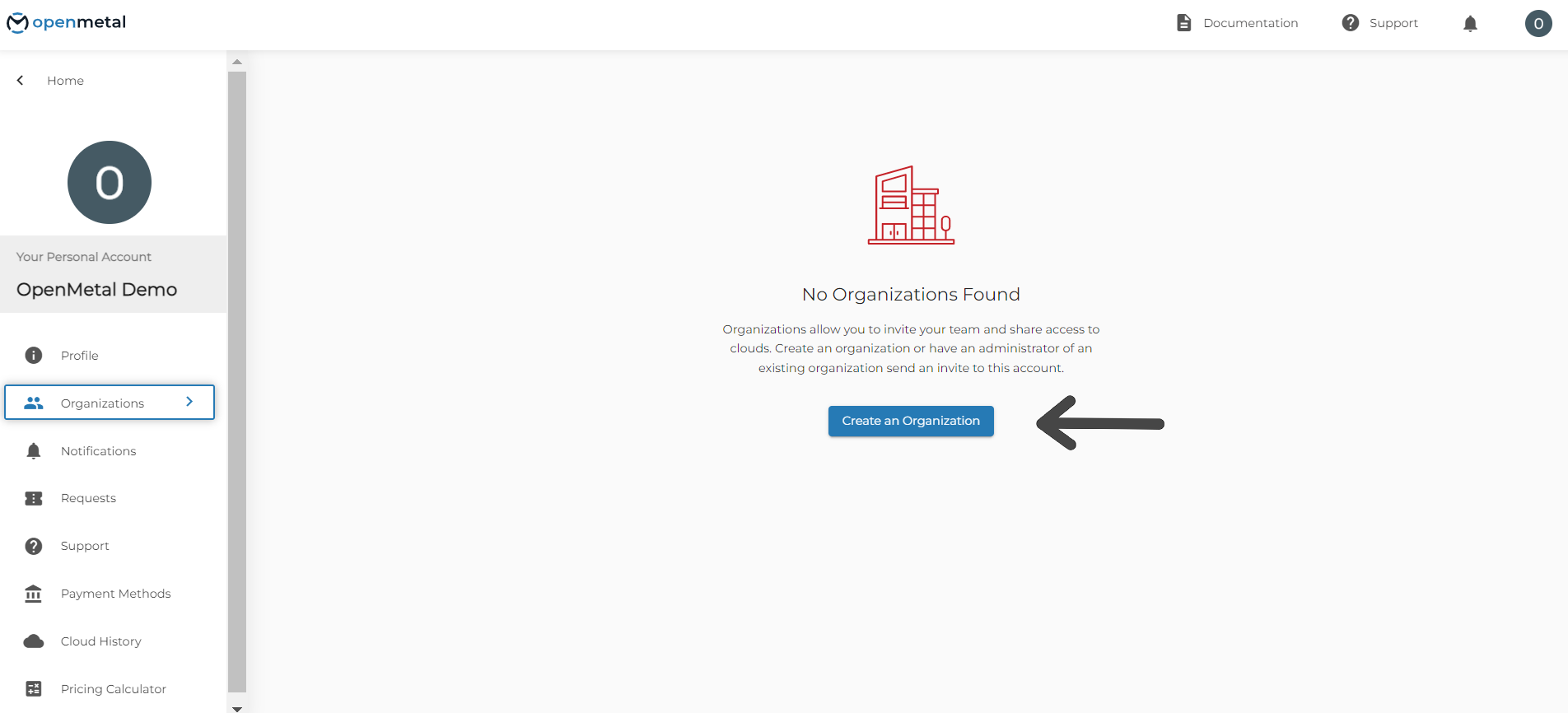
You will be asked to fill out this form.
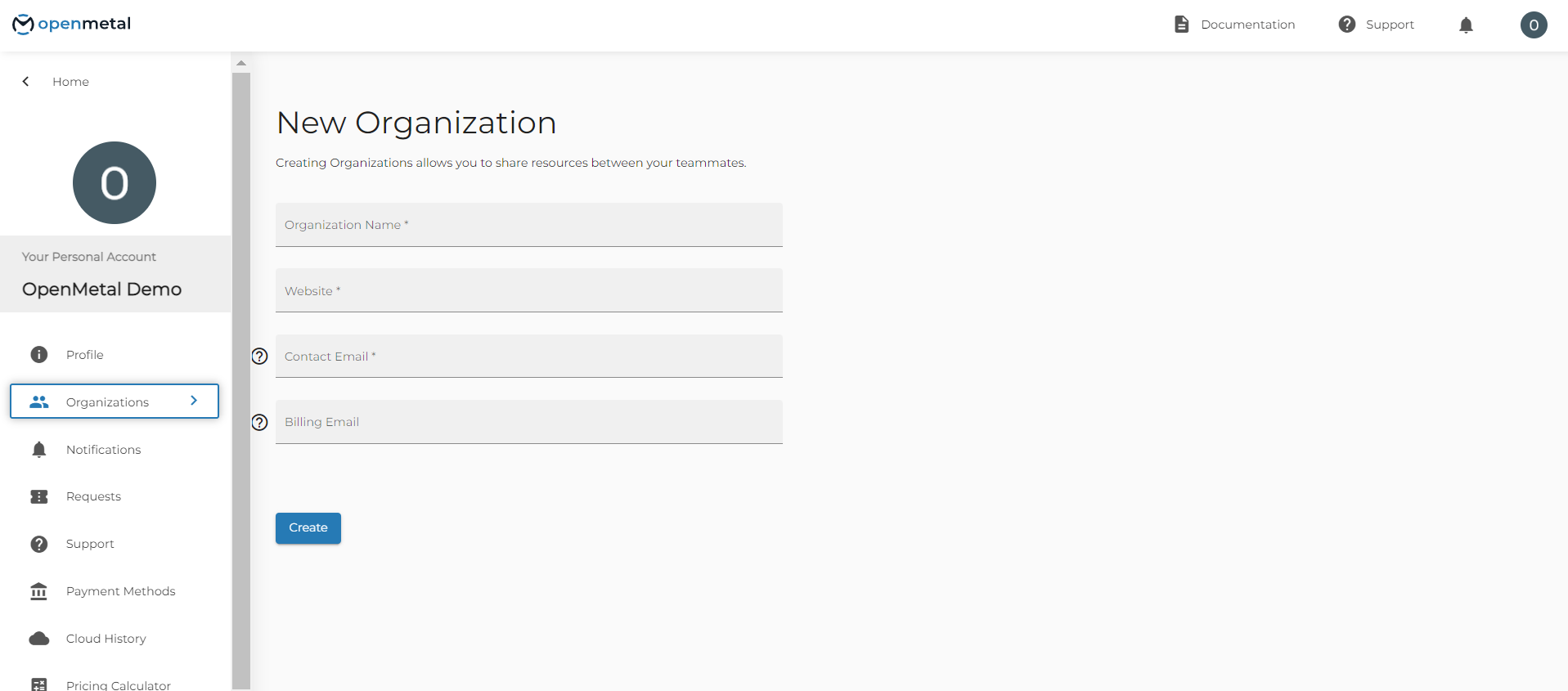
Once you have created an organization, you are the owner by default.
Adding Members to Your Organization
You can invite team members into your organization. To do so, hover over the 3 dots on the right of your organization name on the organization page. In the drop-down select Members.
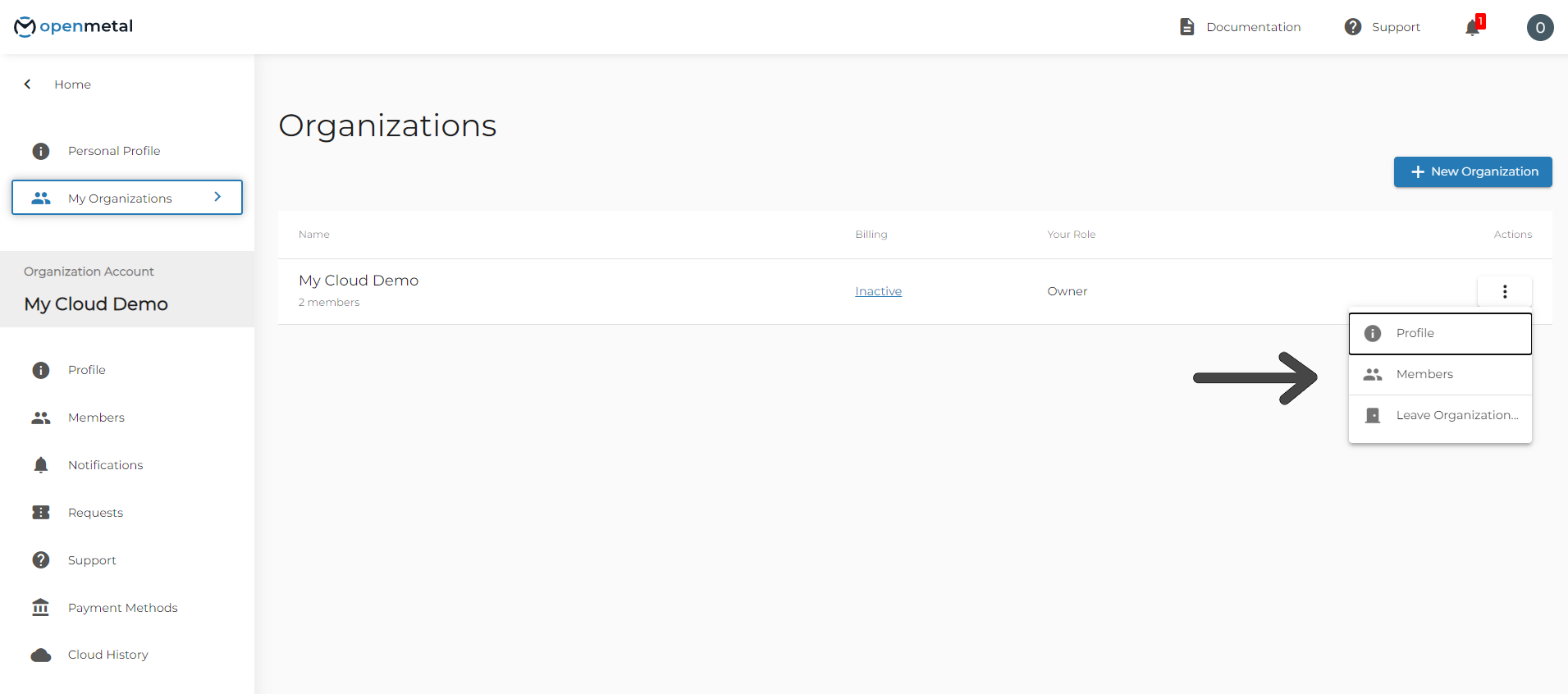
When you land on the Members page you will see that you are currently the only member of the organization. Click Invite Member to add people to your organization.
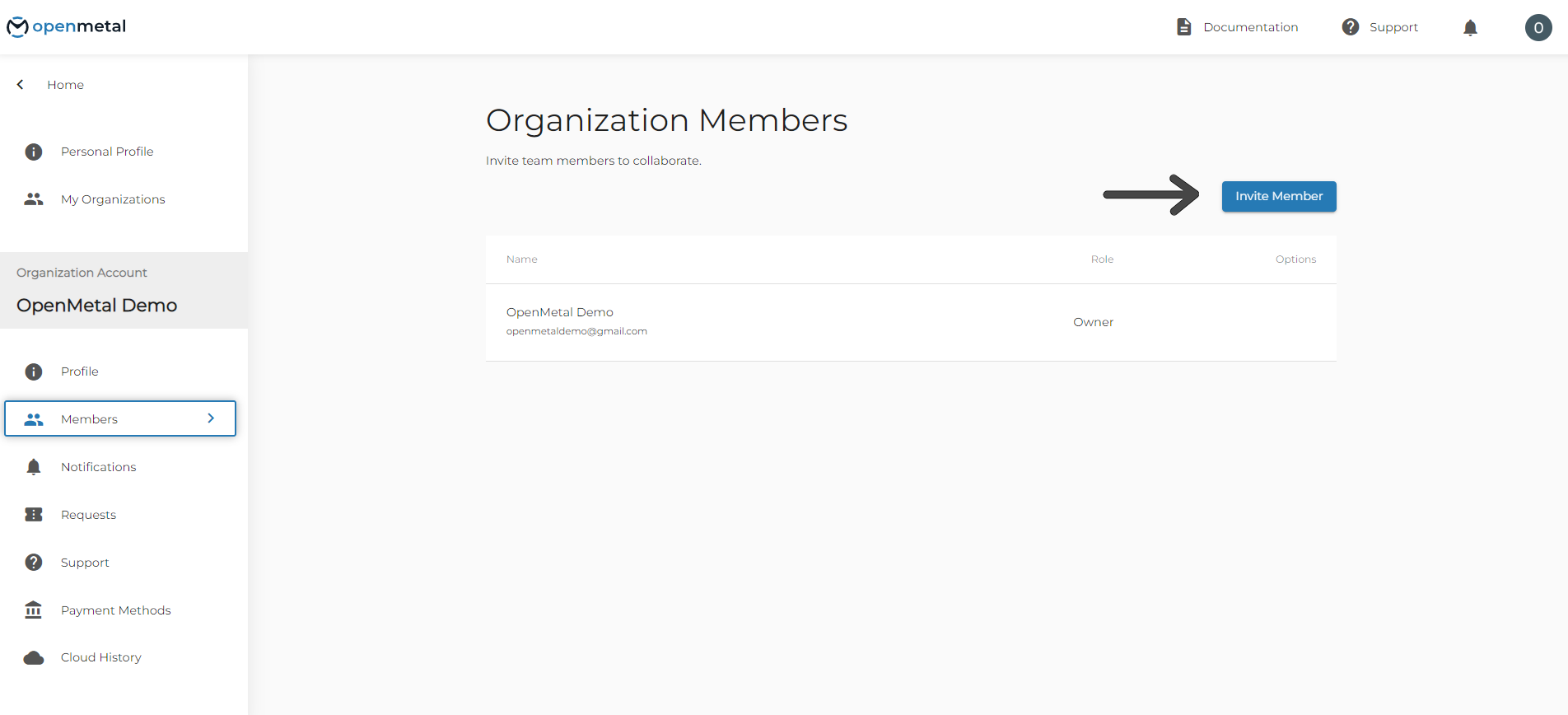
You will see a pop-up that prompts you to enter the email address of the person you wish to invite.
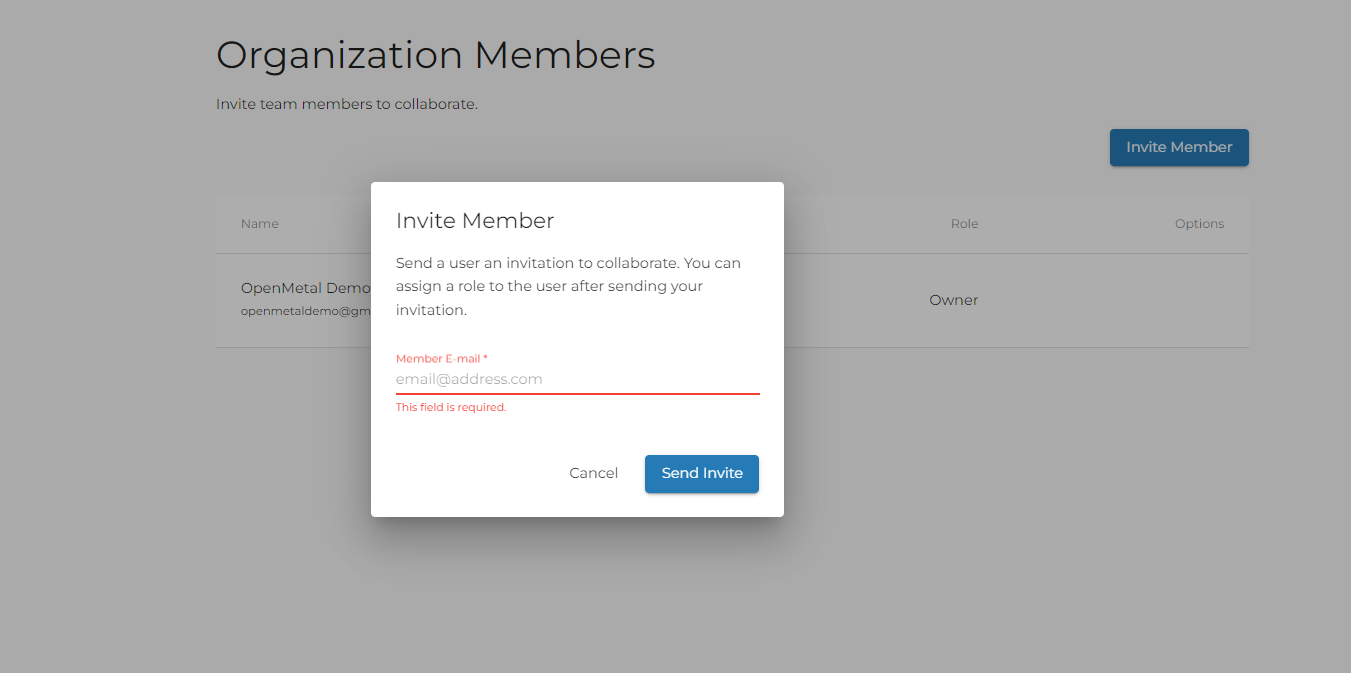
Once you invite someone, they will be sent an email. The email instructs them to create an account and verify their email address. You may want to notify your invitee to expect the invitation. They should check their spam or junk mailboxes if they don’t receive it.
Your Members dashboard will indicate if your invited members responded to the invitation. Your invitation will expire if not responded to. If that happens you will need to resend it.
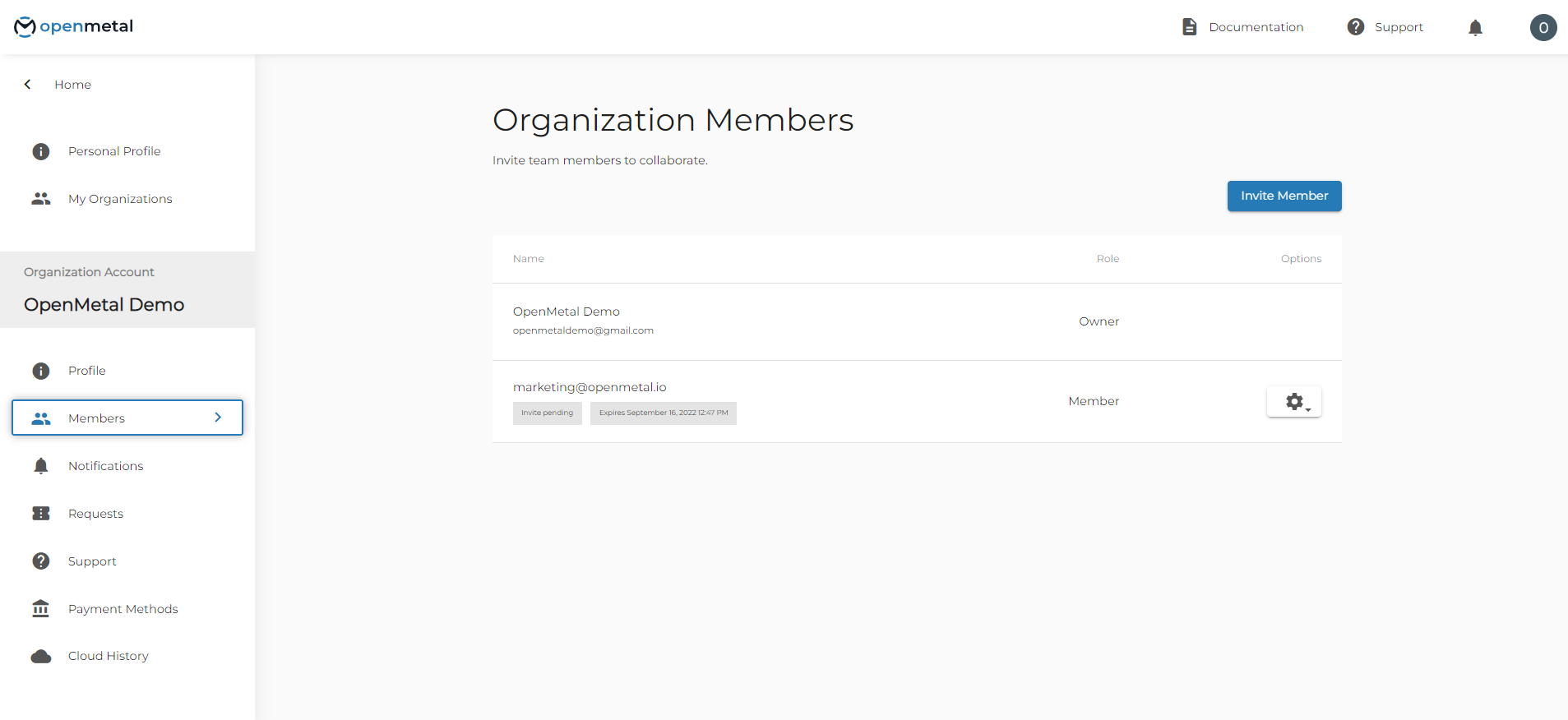
To resend an invitation, click the gear to the right of the member’s name that you want to invite. The drop-down menu associated with this gear allows you to resend your invitation. You can also revoke your invitation if it was sent in error.
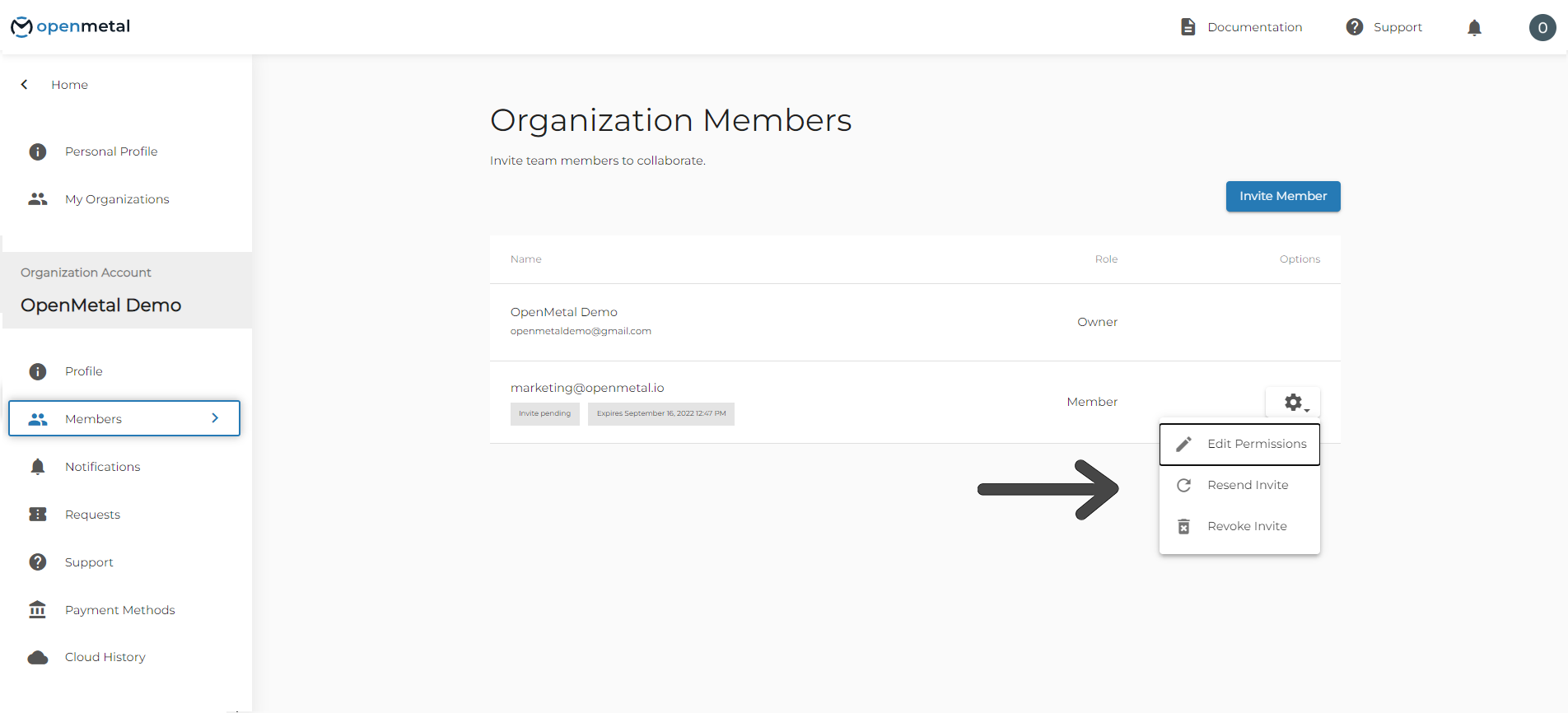
Managing Organization Member Permissions
To manage the permissions for a member click the gear to the right of the member’s name. The drop-down menu associated with this gear will give you the option to Edit Permissions for this member.
There are five options for permissions that you can extend to a member.
- Owner: Has full administrative access to the entire organization.
- Maintainer: Can create new cloud projects and edit all organization clouds. Cannot update billing.
- Member: Can view all project information. Cannot make changes.
- Organization Support: Can only create, read and update organization support tickets. Cannot view any project information.
- Organization Billing: Can view and update organization billing information. Cannot view any project information.
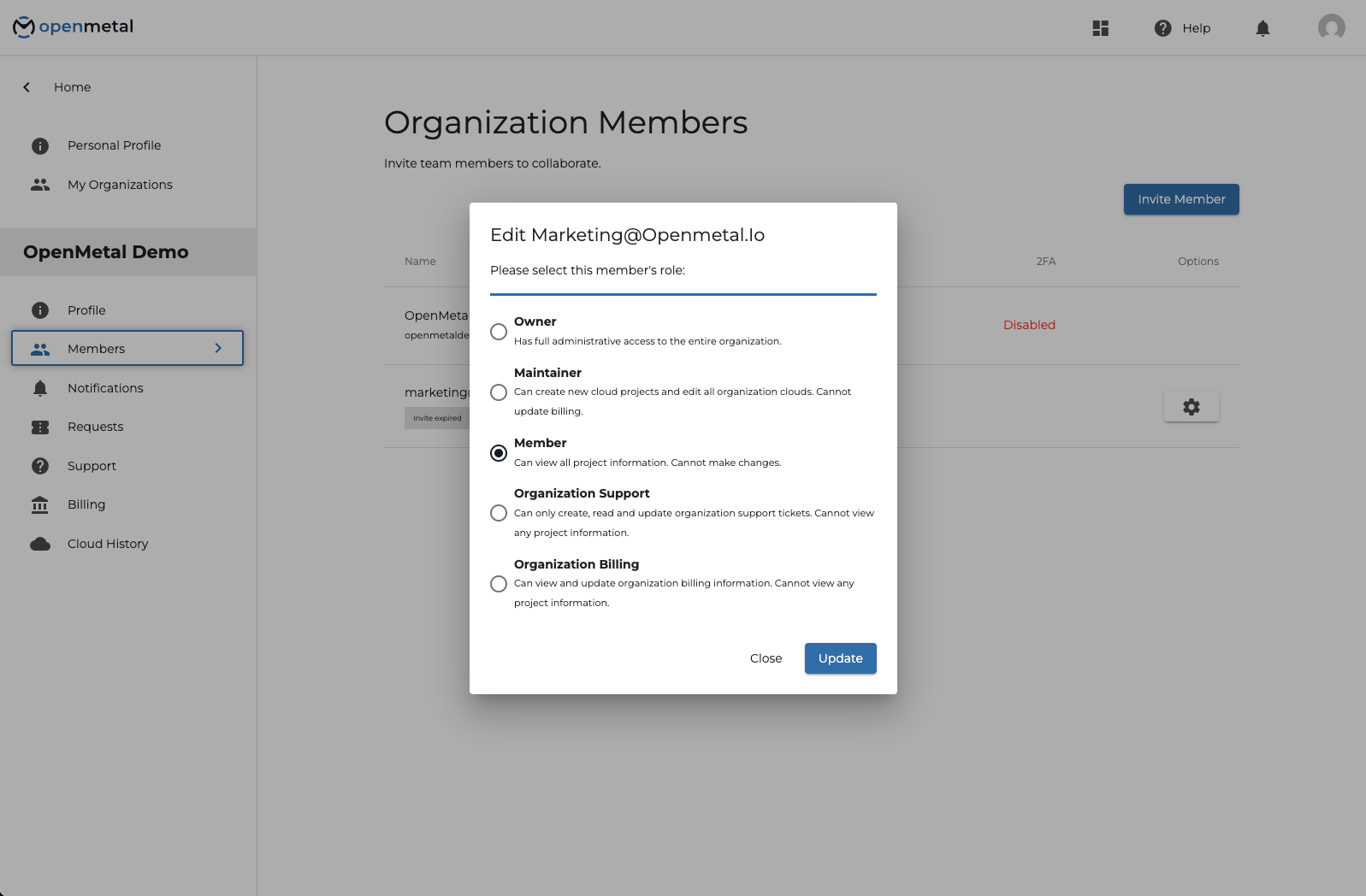
To transfer ownership of the organization, update an invited member to the owner. You can then change your own permissions or actually leave the organization completely.
Need help or have questions that are not covered here? You can also submit a support request or book meetings with our customer teams here.