How to Create an Instance
Instances in OpenStack comprise the cloud's computing power. This guide demonstrates how to make an instance using Horizon.
You will also learn how to upload or create an SSH key pair, assign storage using a volume, and create a security group. Each of these components will be added to the instance.
Before Creating an Instance
Before creating an instance, several pieces need to be in place.
Generally speaking, these items should exist before creating an instance:
- An SSH public key -- The public portion of an SSH key pair
- A security group -- Defines network traffic rules
- A flavor -- Defines resources, like vCPUs, RAM, and disk storage
- An image -- This is a bootable operating system
- A network -- This is typically a private network
Each item will be explained throughout this guide.
SSH Key Pairs
An SSH key pair is required to access any instances over SSH. Password authentication is by default disabled in the operating system images.
You can either have an SSH key created or you can upload the public key of your SSH key pair.
This section explains how to create an SSH key pair within OpenStack and also how to upload your own SSH public key.
Create an SSH key pair
To create an SSH key pair, locate Project -> Compute -> Key Pairs in Horizon.
Next, click Create Key Pair near the top and to the right.
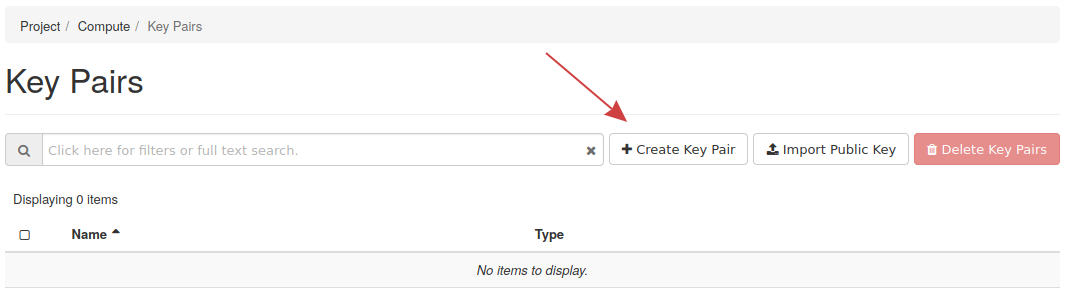
In the following form, input the key pair name and the type of key it will be. Once done, you will be prompted to download the private key which needs to be stored in a safe place. Only you should have access to your private SSH key pair! The public key portion of the key pair now exists in Horizon.
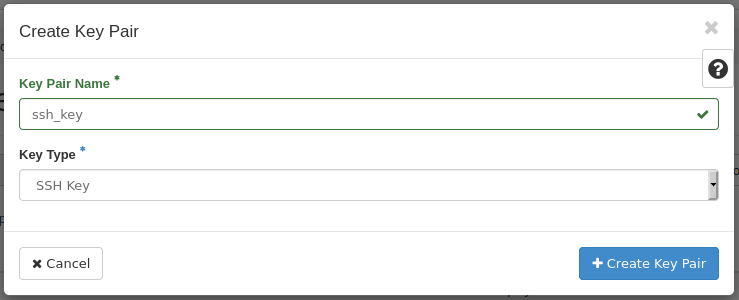
Upload an SSH key pair
Should you already have an SSH key pair you want to use, you can instead upload your public key. This can be done in the same Key Pairs section.
Locate the Import Key Pair button near the top right of the screen. Fill out the name of the key pair, specify the type of key it is, and finally choose the public key from your computer or paste the public key in.
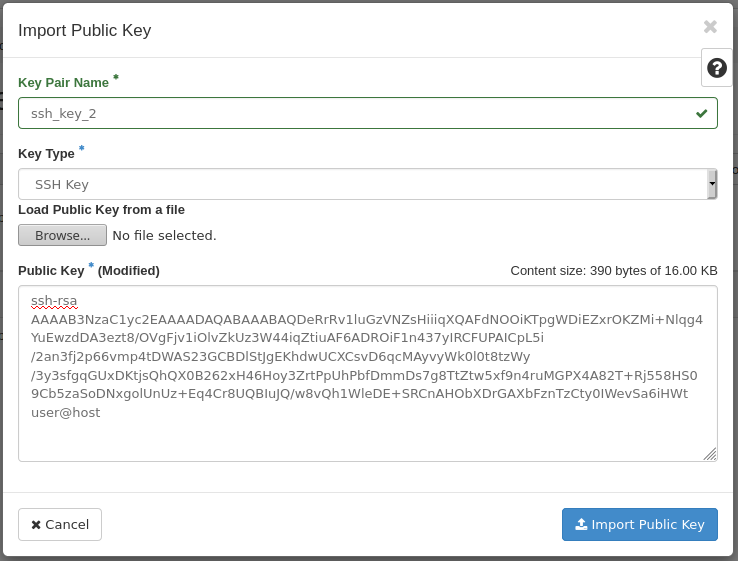
Confirm SSH key pair upload
To confirm success, navigate back to the SSH key pair listing and confirm the key pair was uploaded.

Security Groups
A security group in OpenStack controls inbound and outbound network access. OpenStack, by default, assigns a security group to each instance that restricts all incoming traffic. It is up to you to determine what traffic should or should not be allowed to or from an instance. This can be accomplished by creating the required security groups for your instance traffic.
This section demonstrates creating a security group allowing inbound SSH traffic for a specific IP address.
Step 1 -- List security groups
To list security groups, find Project -> Network -> Security Groups in Horizon on the left.
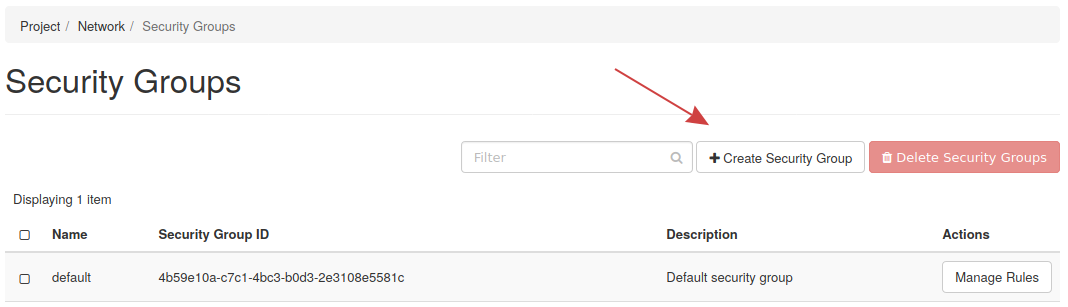
Step 2 -- Create SSH security group
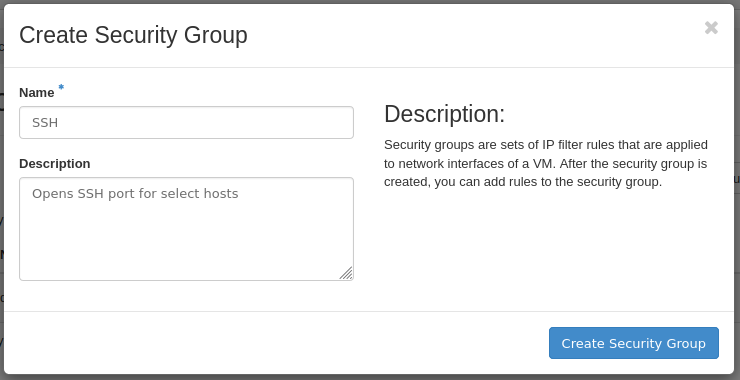
Fill out the name and description of the group. Once done, you will be taken to a page where you can define egress (outbound) and ingress (inbound) rules for the group.
When the rule is created, two egress rules allowing all outbound traffic are added to it by OpenStack. You can see these as follows:

Step 3 -- Add ingress SSH rule
To add the rule for SSH, click the Add Rule button near the top right, which loads this form:
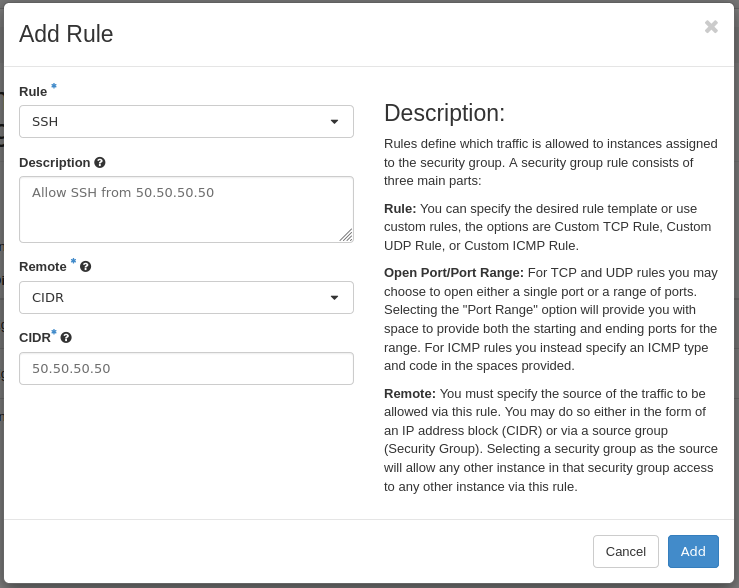
From this page you can define a custom rule or choose from options created for you, such as SSH or HTTPS.
For this example, choose the SSH option from the first drop down.
Note! -- You may notice that all traffic is allowed through when choosing the SSH option. This is same thing as having port 22 open for all SSH traffic to come through and may not be desired.
To allow traffic for a single host, in the CIDR field add the IP allowed to connect over SSH. Similarly if a range of IPs needs to be allowed, allow the range using CIDR notation.
With the new rule added you will see it listed like so:
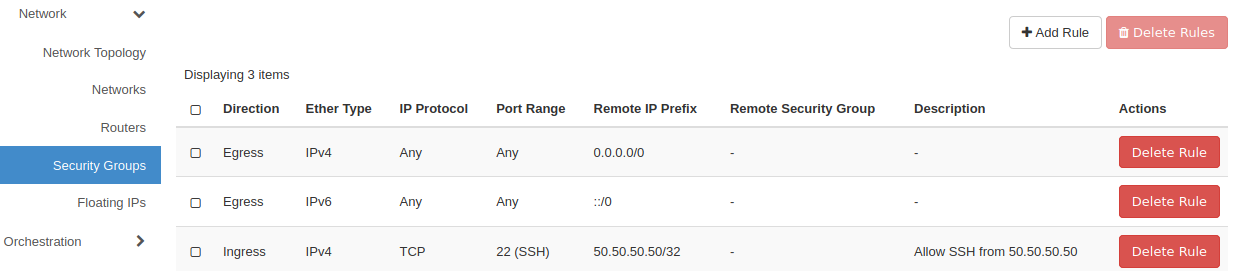
Add a Volume
Additional disk space can be added to instances through volumes. A volume in OpenStack is like a removable USB drive that can be attached to instances as seen fit. Cinder is the OpenStack block storage service that allows volumes to be created. A volume can also be used to boot an instance.
This section explains how to create a volume in Horizon by creating a 5GB example volume. This is an optional step should your instance not require additional storage through a volume.
Create and attach a volume
Step 1 -- List volumes
In Horizon, look to the left for Project -> Volumes -> Volumes to pull up the page to manage and create volumes.
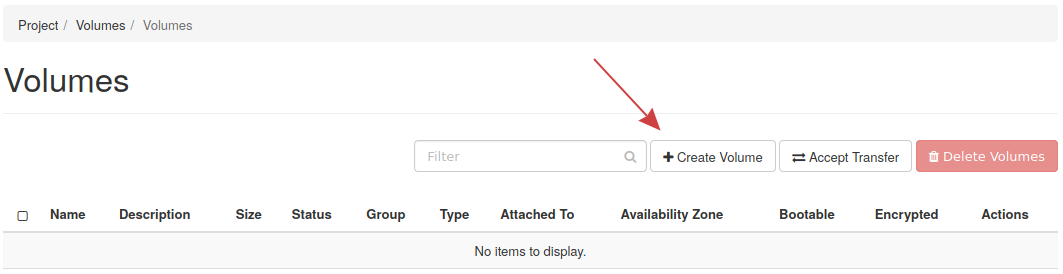
Step 2 -- Create a volume
To create a volume, click Create Volume, then fill out the form details.
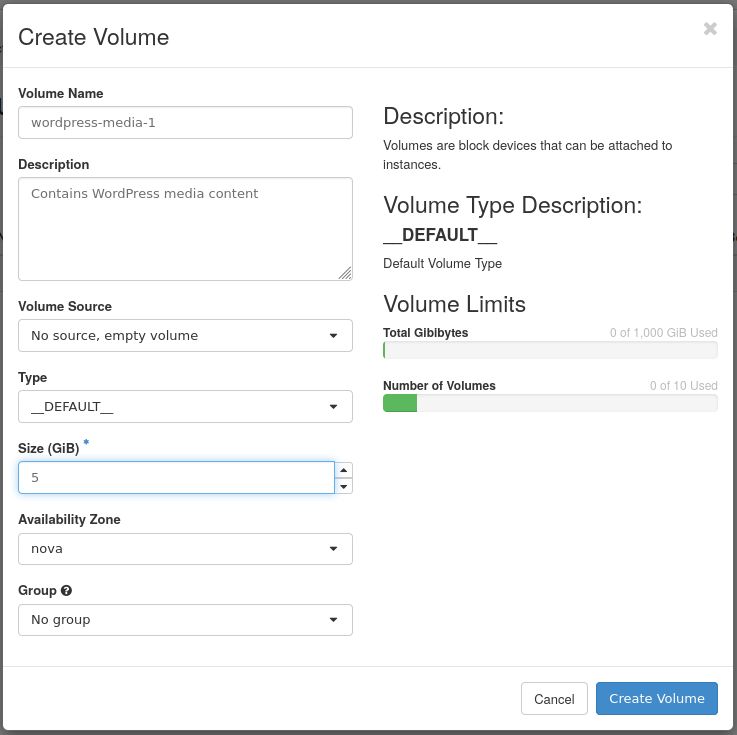
Specify a name and size for the volume. The remaining options are not required to create the volume.
After creating the volume you will be taken back to the volume listing page. The Status column will read "Available" if the volume is ready to be used.

Create an Instance
An instance is another name for a virtual machine in OpenStack. Instances are created by the Nova service and contribute to the processing power of the cloud.
With the previous steps followed, you have everything needed to make an instance.
This section will explain how to create a volume-backed instance.
How to Create an Instance
Step 1 -- List Instances
To get started, in Horizon find Project -> Compute -> Instances.
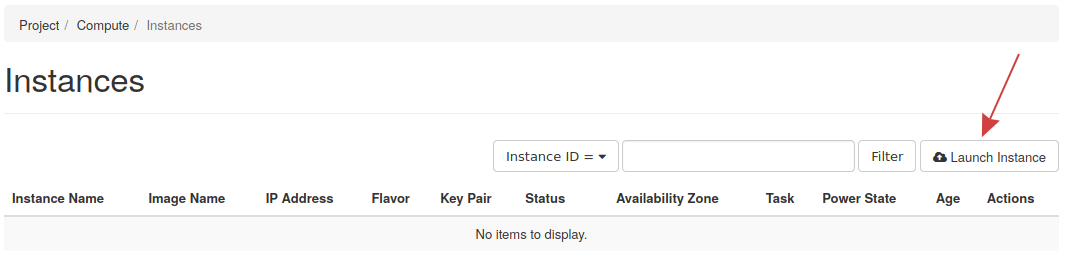
Step 2 -- Launch Instance -> Details
Next, use Launch Instance near the top right, which loads this form:
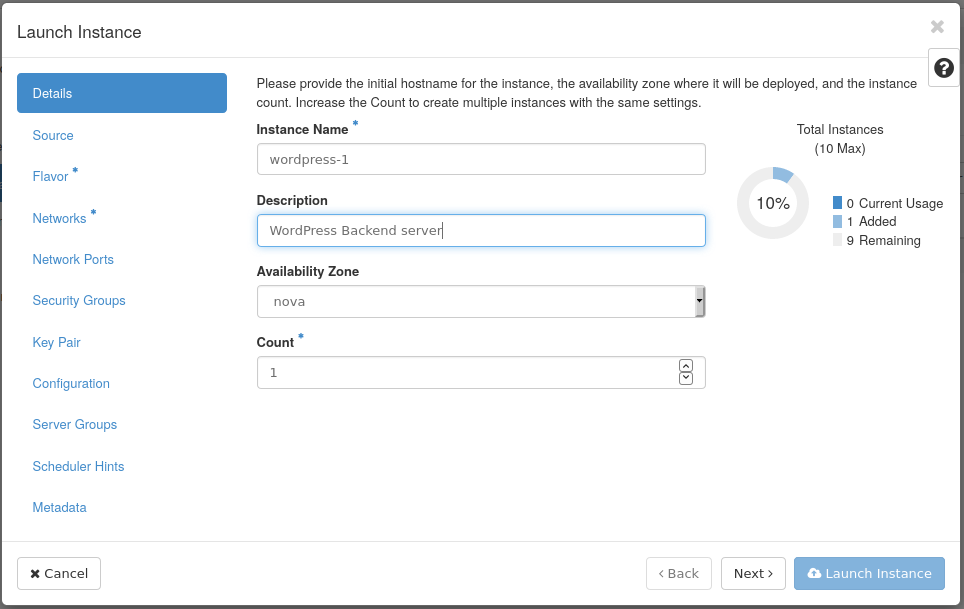
Fill out a name for the instance and optionally a description. Specify the number of instances to spawn using the Count drop down. Take note of the available instances to your project in this screen as well.
Step 3 -- Launch Instance -> Source
After the Details section is filled out, move on to the Source tab on the left. Here you will specify a source to boot from, which is typically going to be an image.
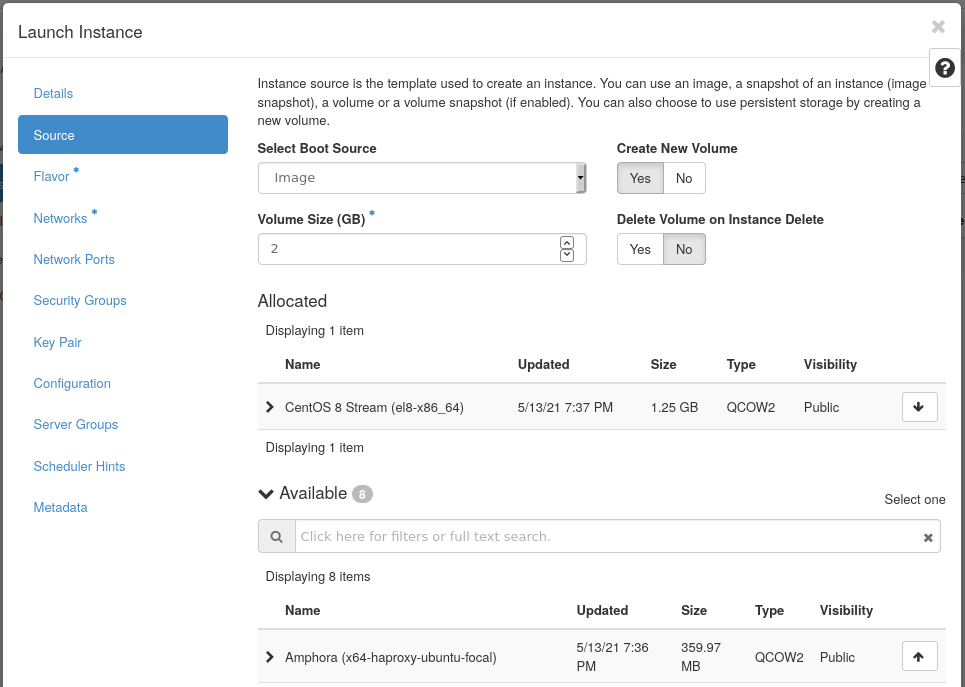
- Select Boot Source: Select Image from the drop down.
- Create New Volume: Select Yes
- Volume Size: Set an appropriate amount of disk space
- Delete Volume on Instance Delete: Leave the default of No selected
You should see a variety of operating systems images to choose from. This example will use the CentOS 8 Stream image. Select the appropriate image using the up arrow on the right. After doing so, you will see the image listed in the Allocated section.
This example demonstrates one way to create an instance, which is a volume-backed instance, and is useful for persistent storage.
Step 4 -- Launch Instance -> Flavor
With the Source section done, it is time to set a flavor. A flavor is a way to define resource allocation to an instance. The number of vCPUs, RAM, and disk space are defined using flavors.
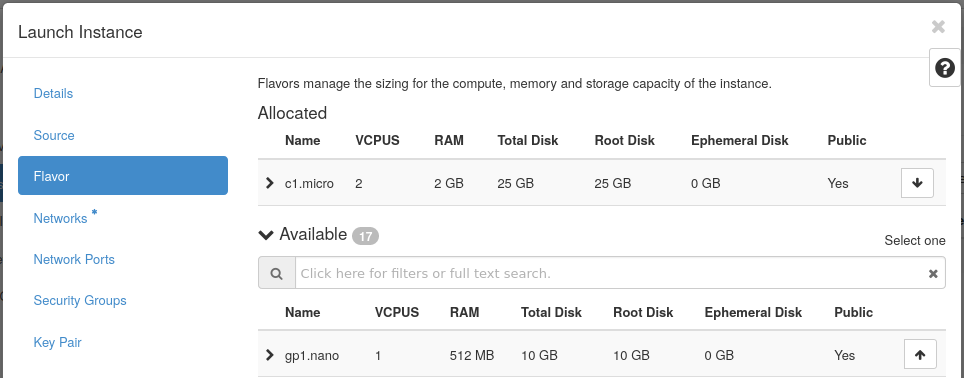
Flavors are listed in the same way images are. Select the flavor required for the instance workload using the up arrow on the right. Once set, you will see the flavor listed in the Allocated portion.
Step 5 -- Launch Instance -> Networks
With a flavor set, move on to the Networks section to specify a network the instance will be associated with.
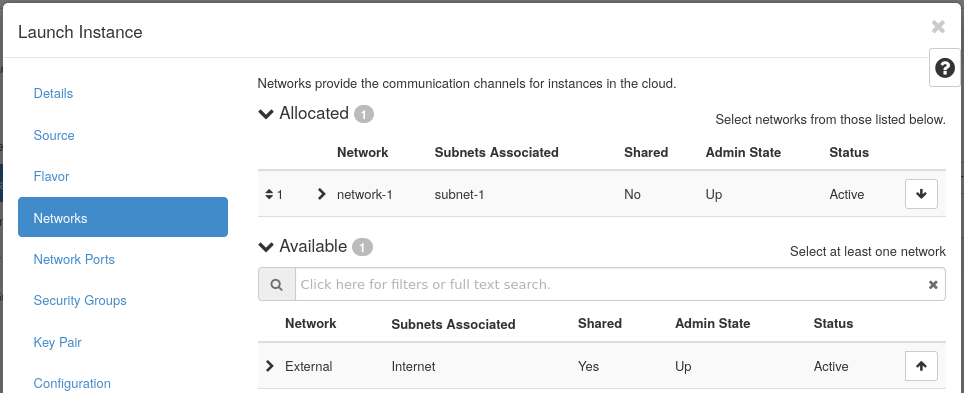
Note! -- Place all cloud infrastructure on private networks and only expose what is needed to the Internet, such as a load balancer, or front-end web servers.
This example uses the private network created from the networking guide.
Step 6 -- Launch Instance -> Security Groups
Next, a security group should be set. Note that security groups can later be added to an existing instance. OpenStack by default disables all incoming network traffic to instances so the traffic you want to allow needs to specified using security groups.
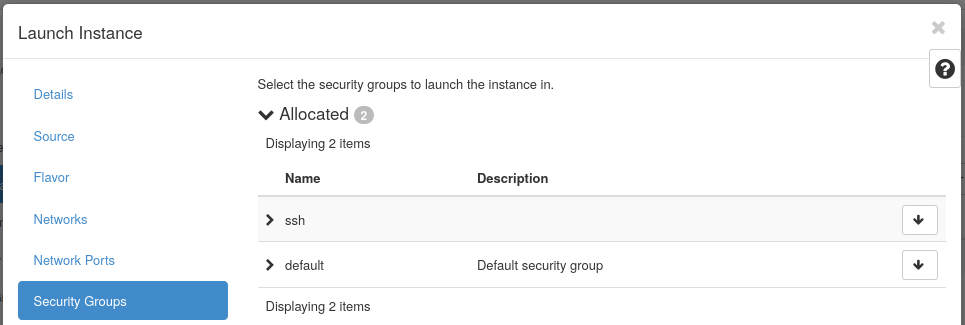
Choose from the list the security group to apply to this instance. This example applies the SSH security group, allowing SSH access.
Step 7 -- Launch Instance -> Key Pair
The last step is to add your SSH key pair.
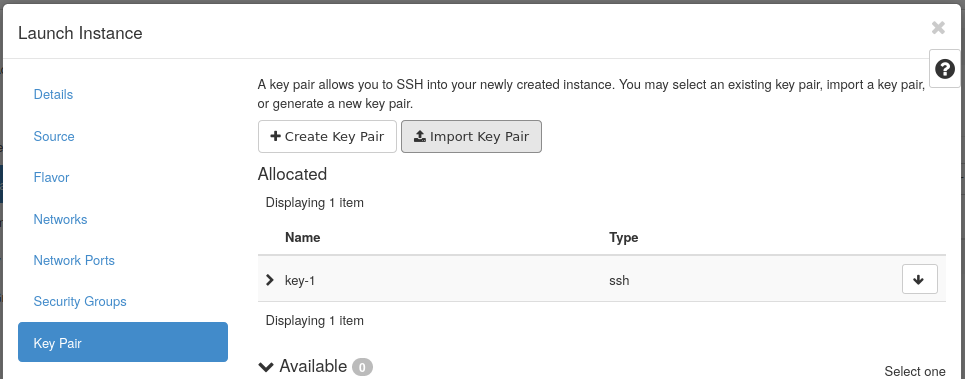
Choose from the key pair listing the SSH key to add. You can also create a key pair or upload a public key using this form.
Step 8 -- Launch Instance
This concludes all steps required to create an instance. Use Launch Instance to spin up the instance.
As the instance is spawning you will see it appear like so:
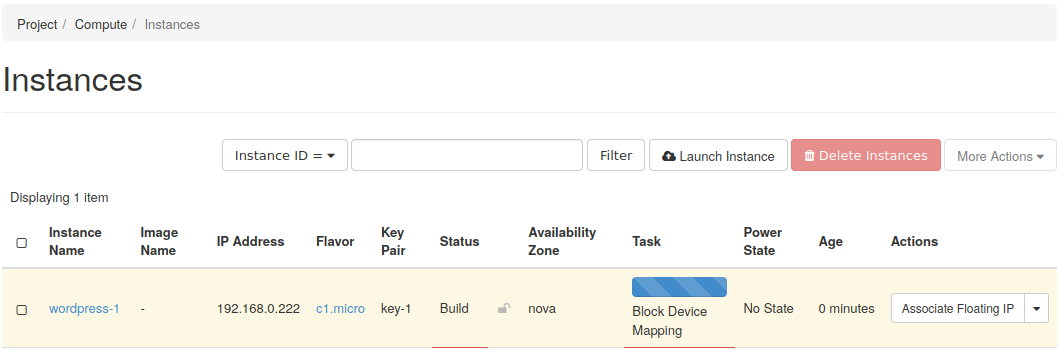
Once the instance creation is complete, it will show like so and the Status column will display Active and Power State will be Running:

How to Access the Instance over SSH
Since this instance is on a private network, it is only possible to access it over SSH from the OpenStack hardware nodes, which is not a feasible way to access it.
To access this instance over SSH, assign a floating IP to it. This can be done from the instance listing page using the drop down on the right.

This floating IP can now be used to access the instance over the Internet. The default username of the instance is typically the same as the name of the operating system.
In this example the CentOS 8 Stream image was used so the default user is centos. The Ubuntu's image default user is ubuntu. Debian's is debian.
Next Steps
Navigate to the next guide in this series to learn how to back up and restore instance data.