Manage and Upload Images in OpenStack Horizon
Introduction
This guide provides instructions for how to upload an image into OpenStack as well as create images out of an existing instance. Images contain a bootable operating system that is used to create instances. Within your OpenMetal Cloud, there are several different images that are readily available including CentOS, Debian, Fedora, and Ubuntu. In addition to this, you have the option to upload images from other sources or create your images. Images can either be built from ISO or images can be created out of snapshots of instances. This guide will walk you through how to upload images to Glance through Horizon and how to create an image from an instance snapshot.
Managing Images
The primary tool for managing images is OpenStack's Glance service. Glance uses Ceph to store images instead of the local file system. You can upload images through Glance and uploaded images cannot be changed. For further information on how to create and modify virtual images within OpenStack, view the Virtual Machine Image Guide.
To access images from within your Horizon Dashboard, navigate to the Projects tab. Within the projects tab, select Compute and you are presented with the option to select Images. This tab contains a list of all your images within OpenStack.
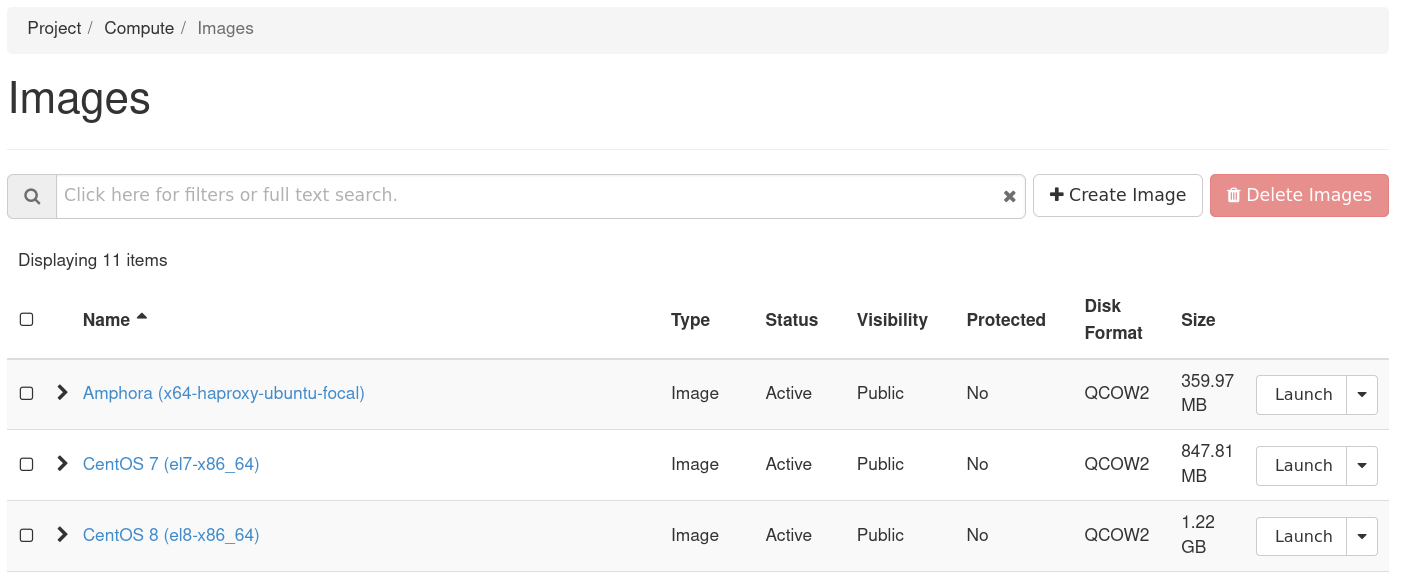
Figure 1: Image List Within Horizon Dashboard
Uploading Images
Images can be uploaded through your Horizon dashboard. With our configuration, the recommended format for images is QCOW2 - QEMU emulator. QCOW2 is the most common format for Linux KVM, expands dynamically, and supports copy on write. In this section, we explain how to upload images through Horizon.
In order to upload an image on Horizon, you must first have the image locally on your machine. In this example, we demonstrate uploading the CirrOS image. To download this image visit CirrOS Latest Download.
After downloading the image locally to your machine, navigate in your Horizon dashboard to Project -> Compute -> Images, where you are presented with a list of options for managing images. To begin uploading this image, click the Create Image button near the top right.
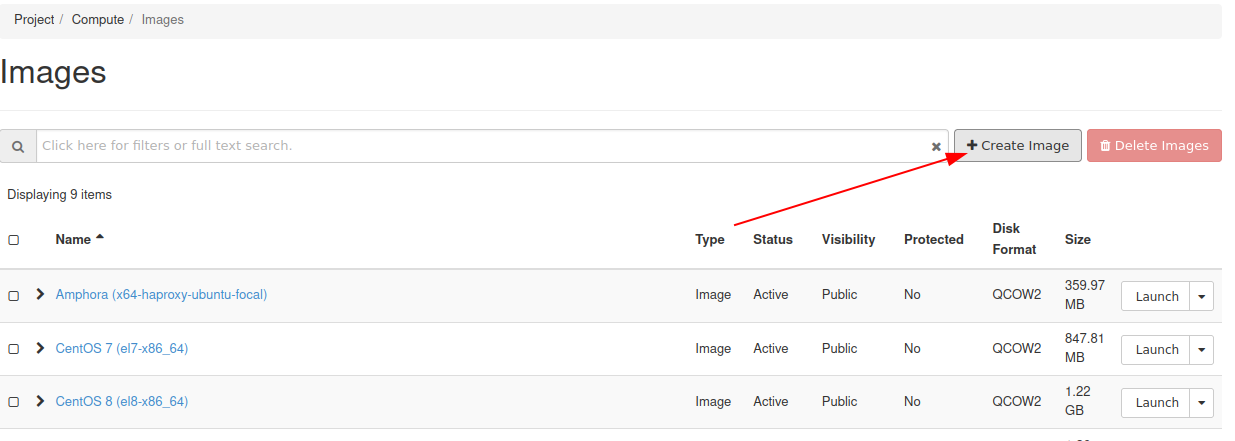
Figure 2: Creating an Image Within Horizon Dashboard
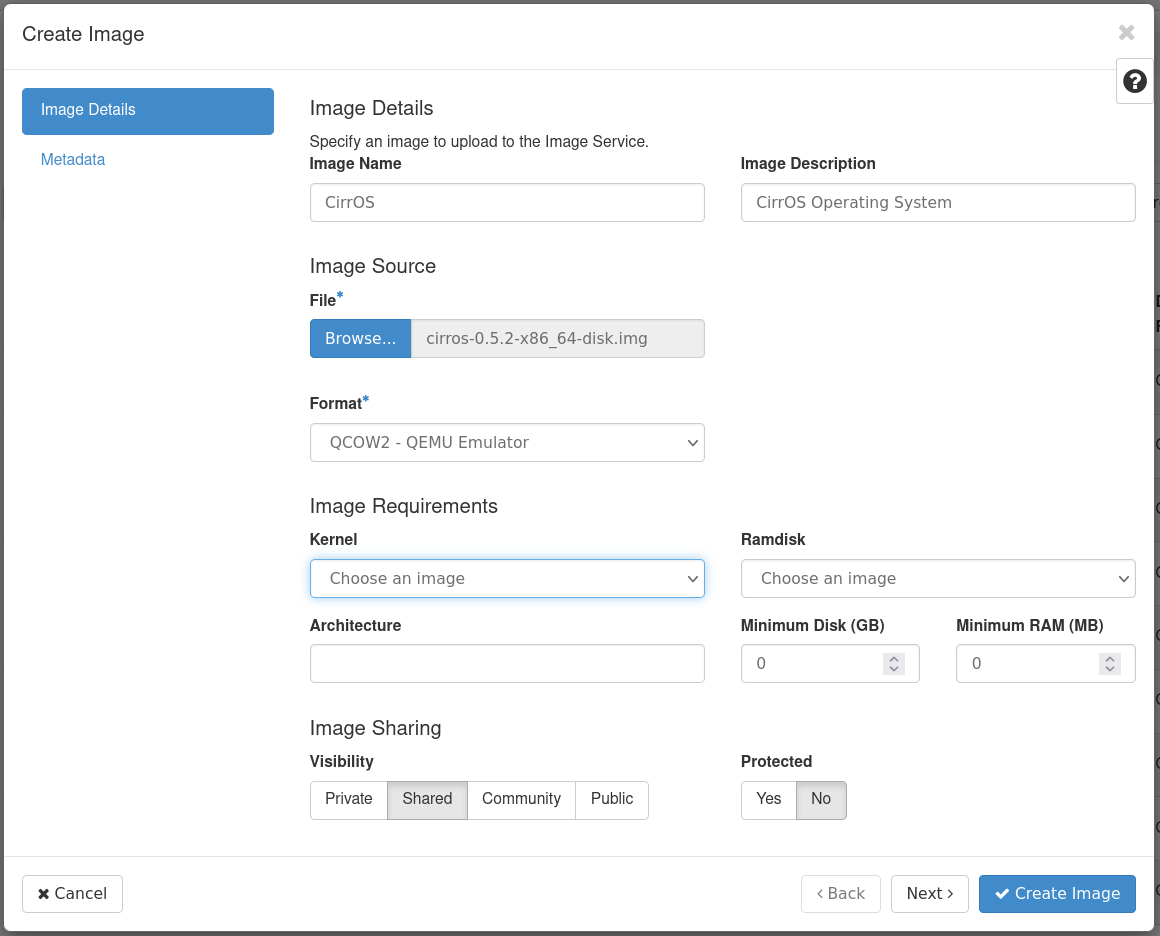
Figure 3: Create Image Form
For this demonstration, we enter in values for the following fields:
- Image Name: Name of the image
- Image Description: Optional description of the image
- File: The source file on your machine
- Format: - For this example, we are using QCOW2 - QEMU Emulator
Fill out the details as needed and submit the form. It may take some time to complete uploading the image.
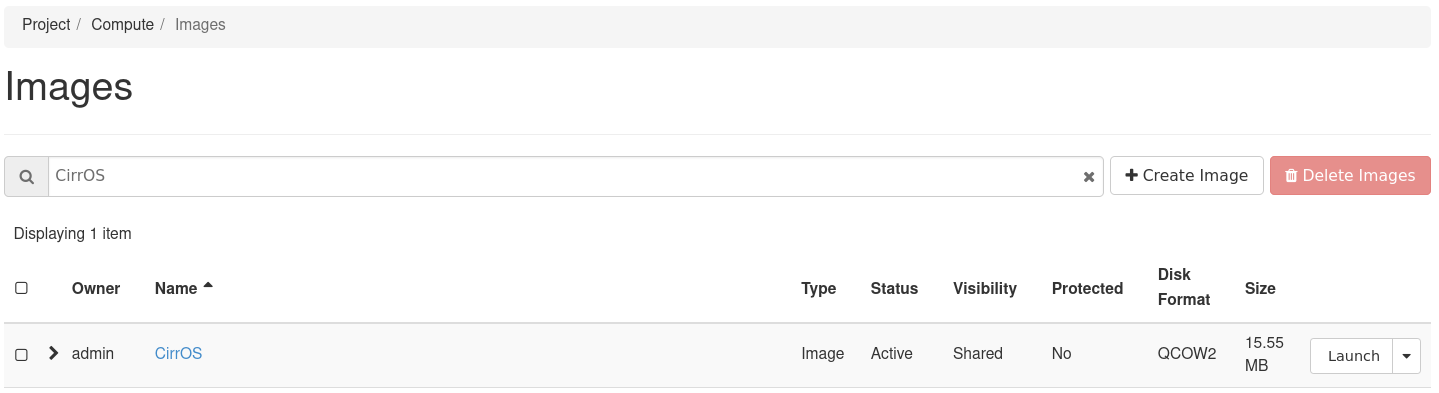
Figure 3: CirrOS Image Listed in Horizon Dashboard
Create Images From Running Instances
To create an image from a running instance, you must first create a snapshot of your instance. Once created, a snapshot is a usable image within Glance that can create instances.
To create a snapshot in Horizon, navigate to Project -> Compute -> Instances and locate the Create Snapshot option from the listed instance's drop down menu. In the form that appears, enter a name for your snapshot.
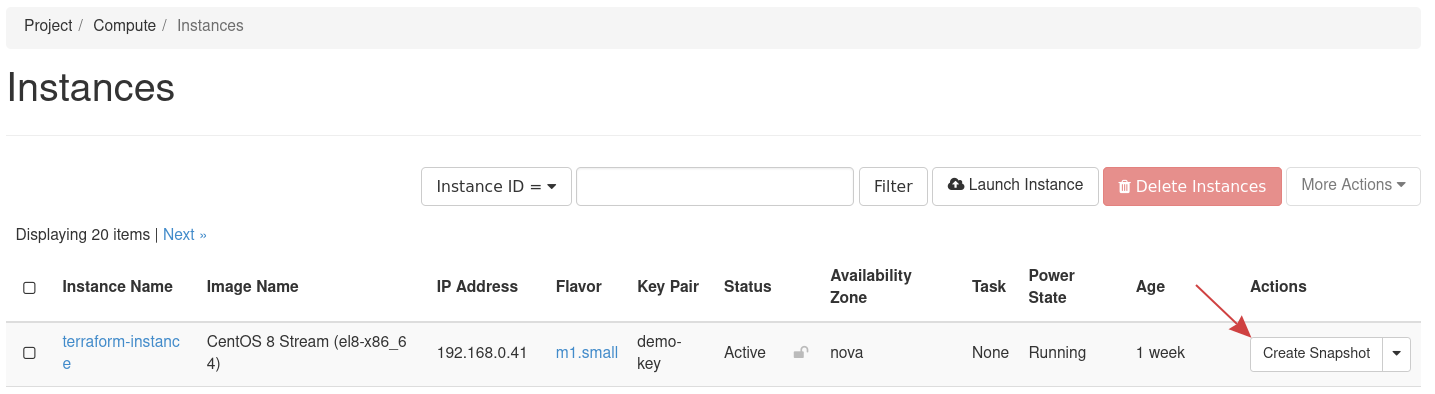
Figure 4: Create Snapshot Button Within Horizon Dashboard
Once your snapshot has been created, the snapshot name is added to your list of images. You can use this image to launch new instances.