Introduction to OpenMetal Central and Your Private Cloud Core
Introduction
We begin by introducing you to OpenMetal Central and explain how to obtain an overview of your Private Cloud. Next, we detail where to view the assets that comprise your cloud, point you to existing documentation, and how to submit and view support requests.
A Brief Overview of Your OpenMetal Private Cloud
OpenMetal Private Clouds are deployed with OpenStack to three bare metal servers. These three servers comprise the Private Cloud Core. To OpenStack, these three servers are considered the control plane. Private Clouds are deployed with Ceph, providing your cloud with shared storage.
Hardware Assets
The nodes in your cloud are displayed in OpenMetal Central.
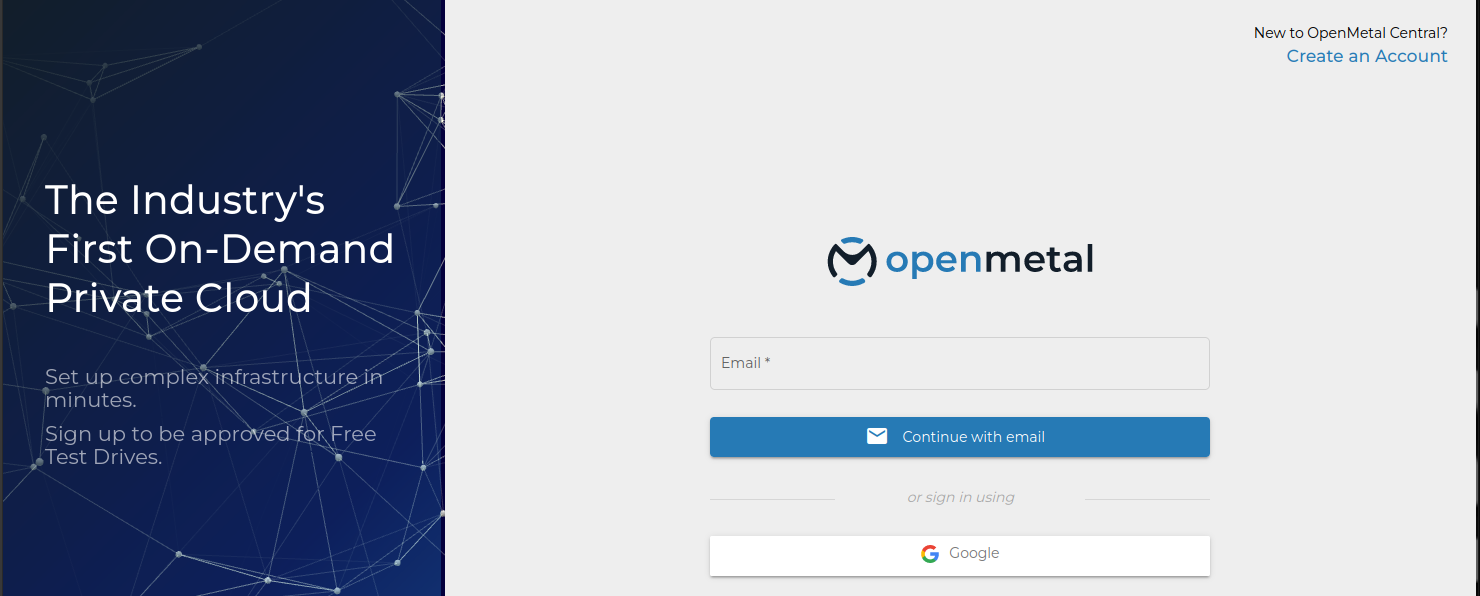
Figure 1: Central Login Page for OpenMetal Central
Figure 2 is the Homepage for OpenMetal Central. The Homepage provides access to your Cloud Management Dashboard. Click on the link Manage to access your Cloud Management Dashboard.
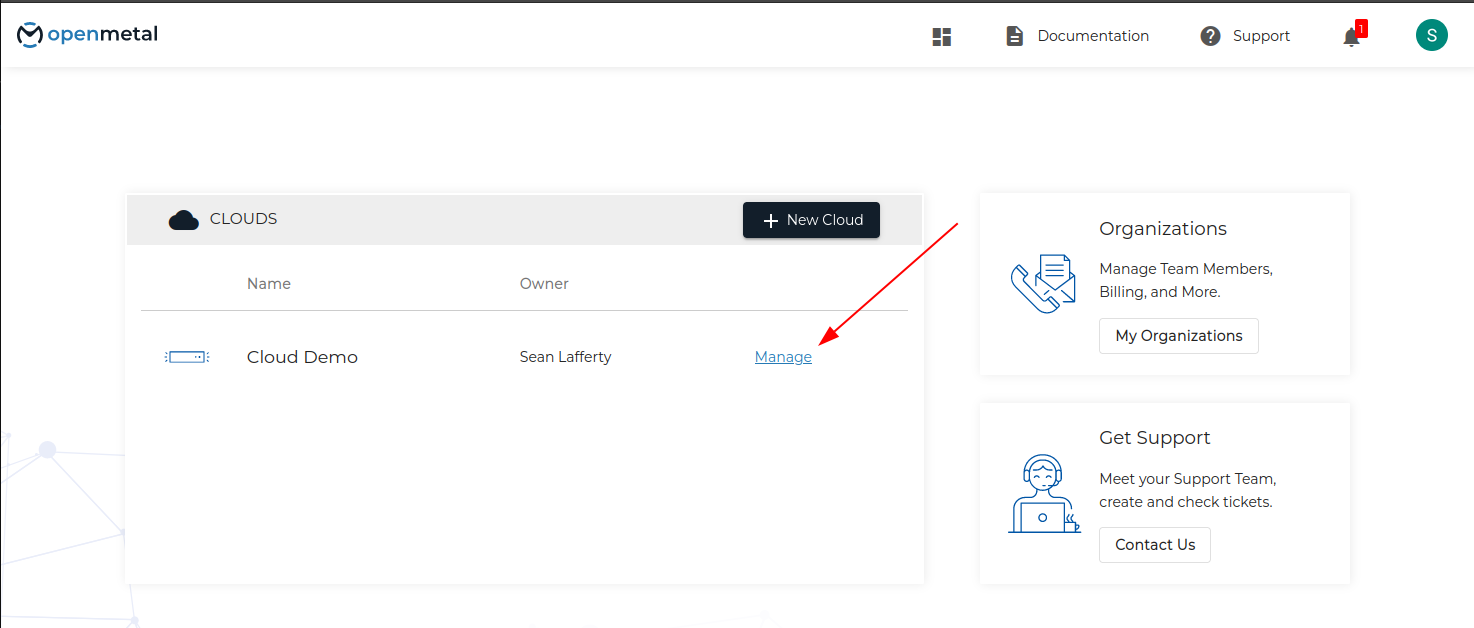
Figure 2: OpenMetal Central Homepage
On the left side of the Cloud Management Dashboard is the Assets Button as shown in Figure 3. Click there to go to the Assets page. This page contains a list of assets included with your Private Cloud Deployment. These include your Hardware Control Plane Nodes and IP blocks for Inventory and Provider IP addresses.
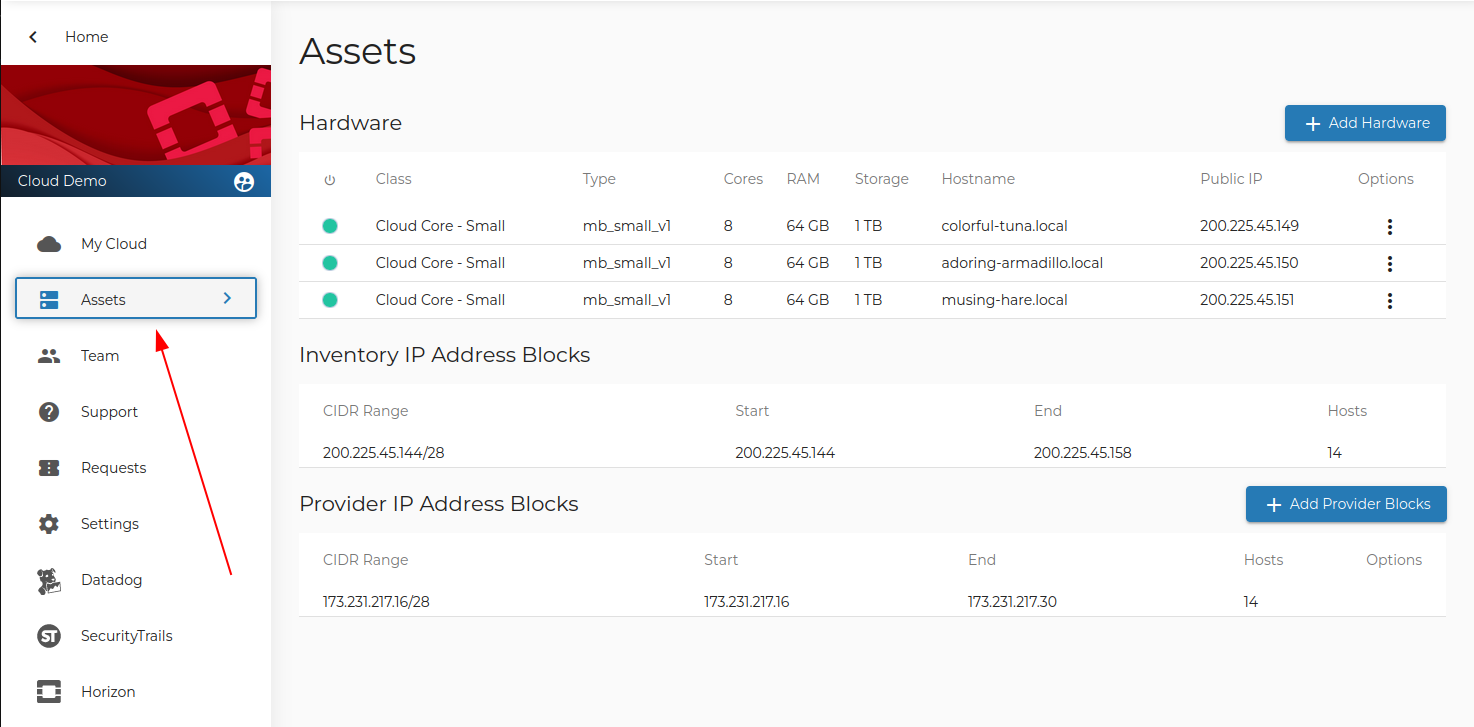
Figure 3: Assets Page of Cloud Management Dashboard for OpenMetal
The following example is a list of assets in a Demo Private Cloud. Your Private Cloud can have different hardware based on the options you have selected in your deployment:
Example list:
- 3 Cloud Core mb_small_v1 Control Plane Nodes
- Inventory IP Address Blocks
- Provider IP Address Blocks
Note: With our Private Clouds, OpenStack is deployed with three hyper-converged control plane nodes.
Add SSH Key to Cloud
You can access your Control Plane Nodes directly through SSH as the root user by adding your SSH key in Central.
Access your cloud settings
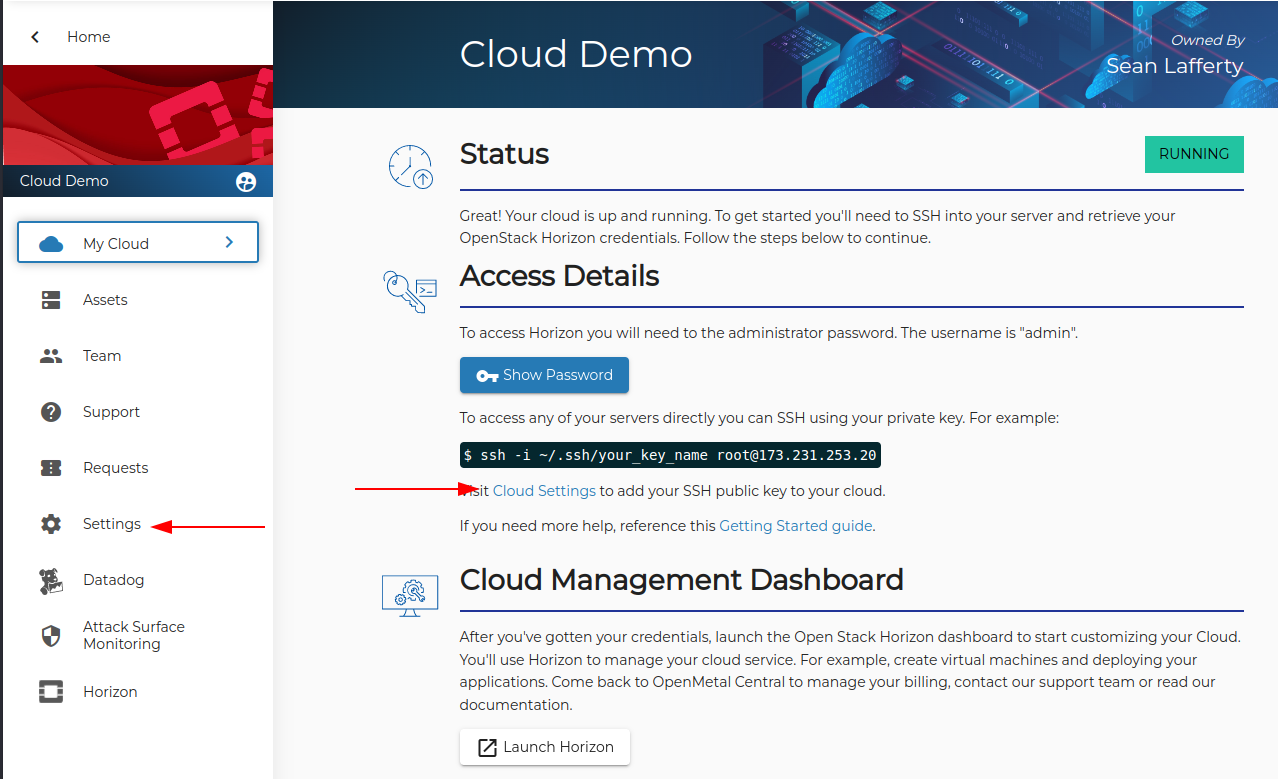
Paste the text contents of your SSH public key into the Add SSH Key field and click Add Key
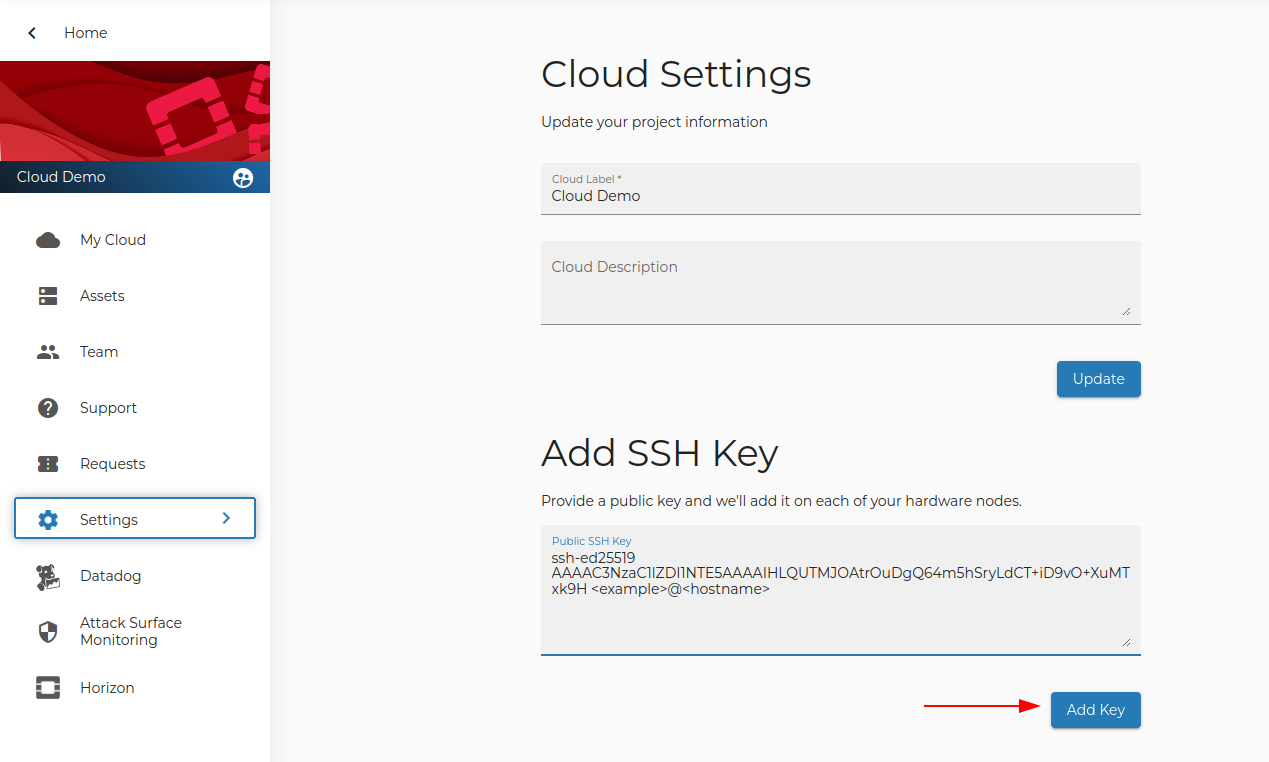
You will see a pop-up at the bottom of the page indicating success.
Note: The Add SSH Key field does not clear upon task completion.
Access your hardware nodes
Access your servers with the new key:
ssh -i ~/.ssh/your_key_name root@<server-ip>
How to Get Support
In OpenMetal Central, the two ways of getting support for your Private Cloud are through support documentation and filing support requests.
How to Access OpenMetal Documentation
Documentation links are found in the OpenMetal Central Homepage as well as the Cloud Management Dashboard. To access documentation, click Documentation at the top right-hand side of the page as shown in figure 4.
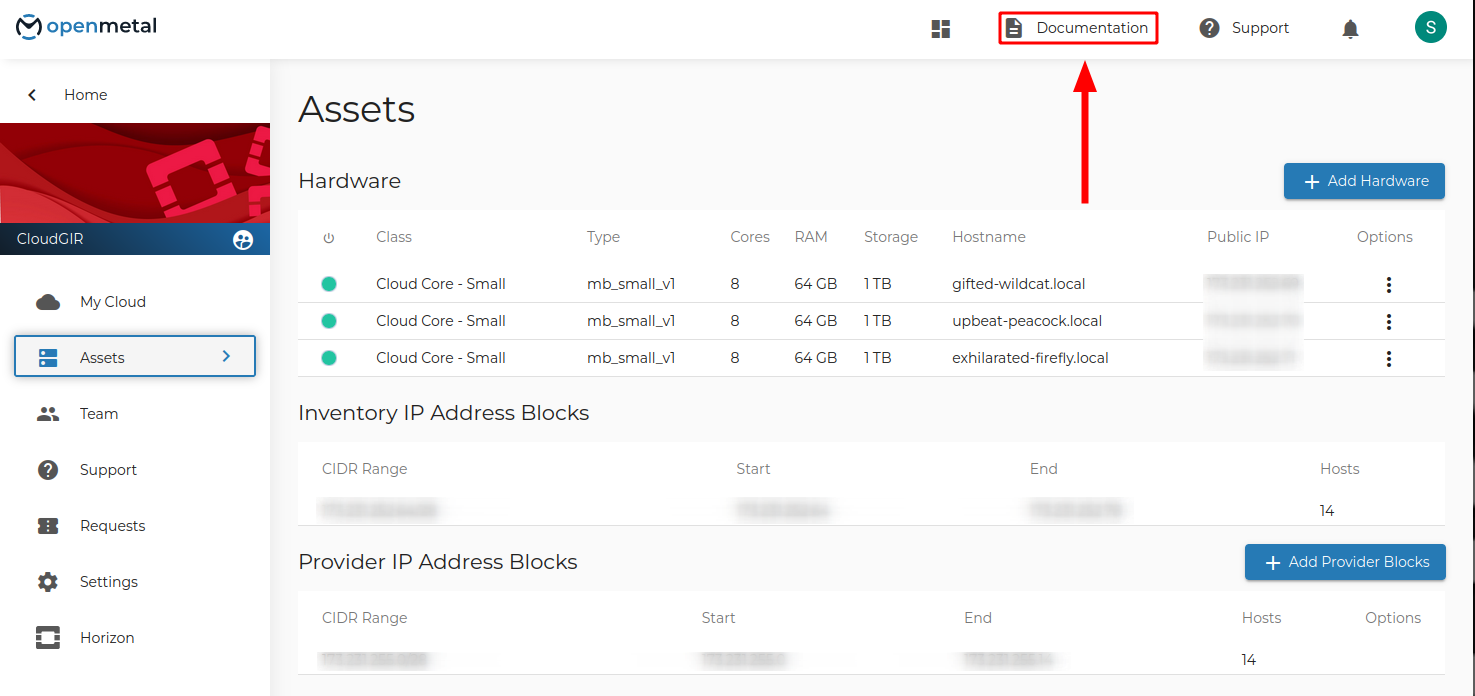
Figure 4: OpenMetal Documentation link found within OpenMetal Central Homepage.
Figure 5 is the index page for all documentation within OpenMetal. All documentation relating to solving common issues, configuration, as well as deployment can be found on this page.
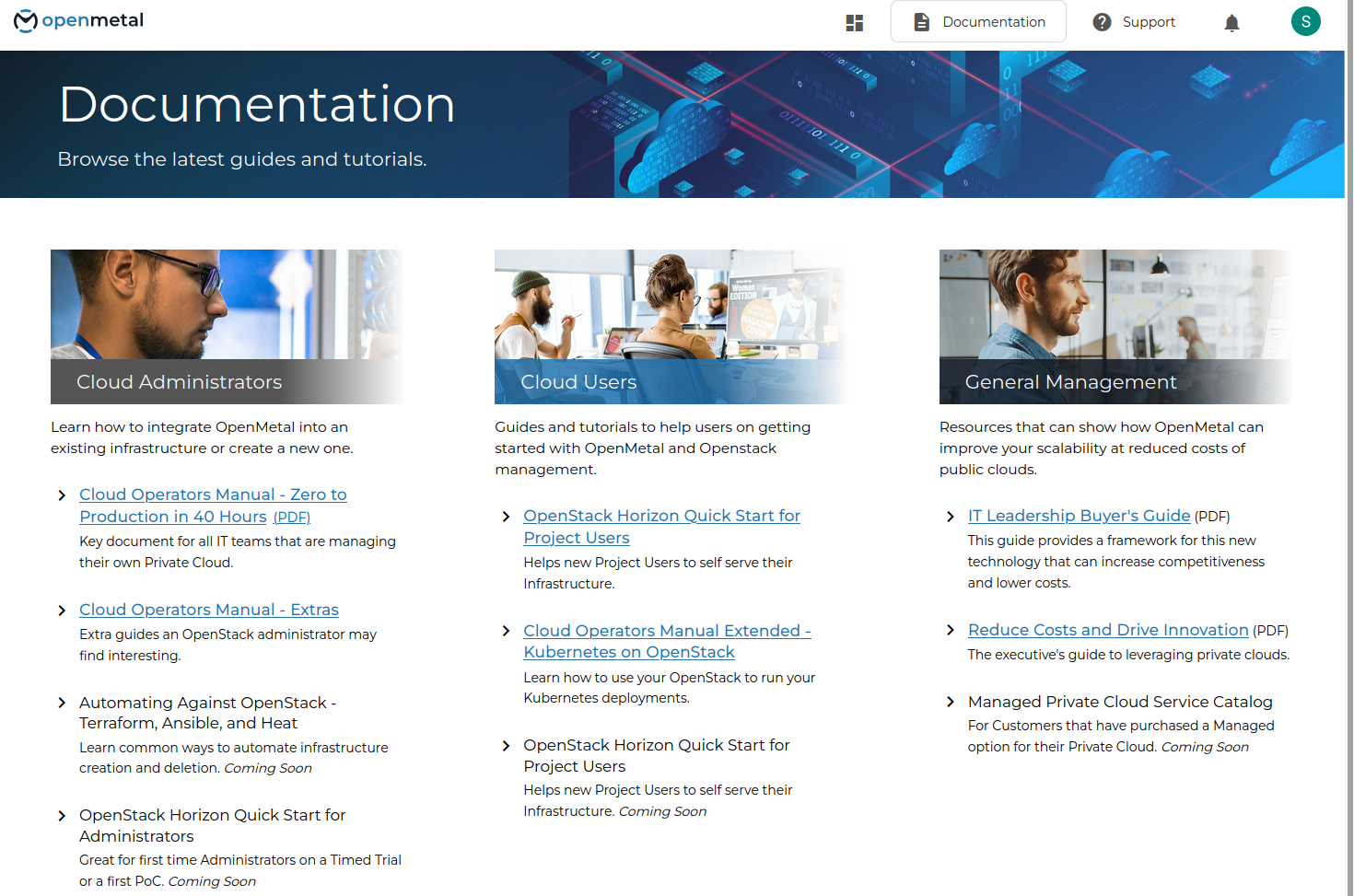
Figure 5: OpenMetal Documentation Index Page
How to Submit a Support Ticket
Support links are found in the top right of both the Cloud Management Dashboard and the OpenMetal Central Homepage. To access the support center click the link marked Support.
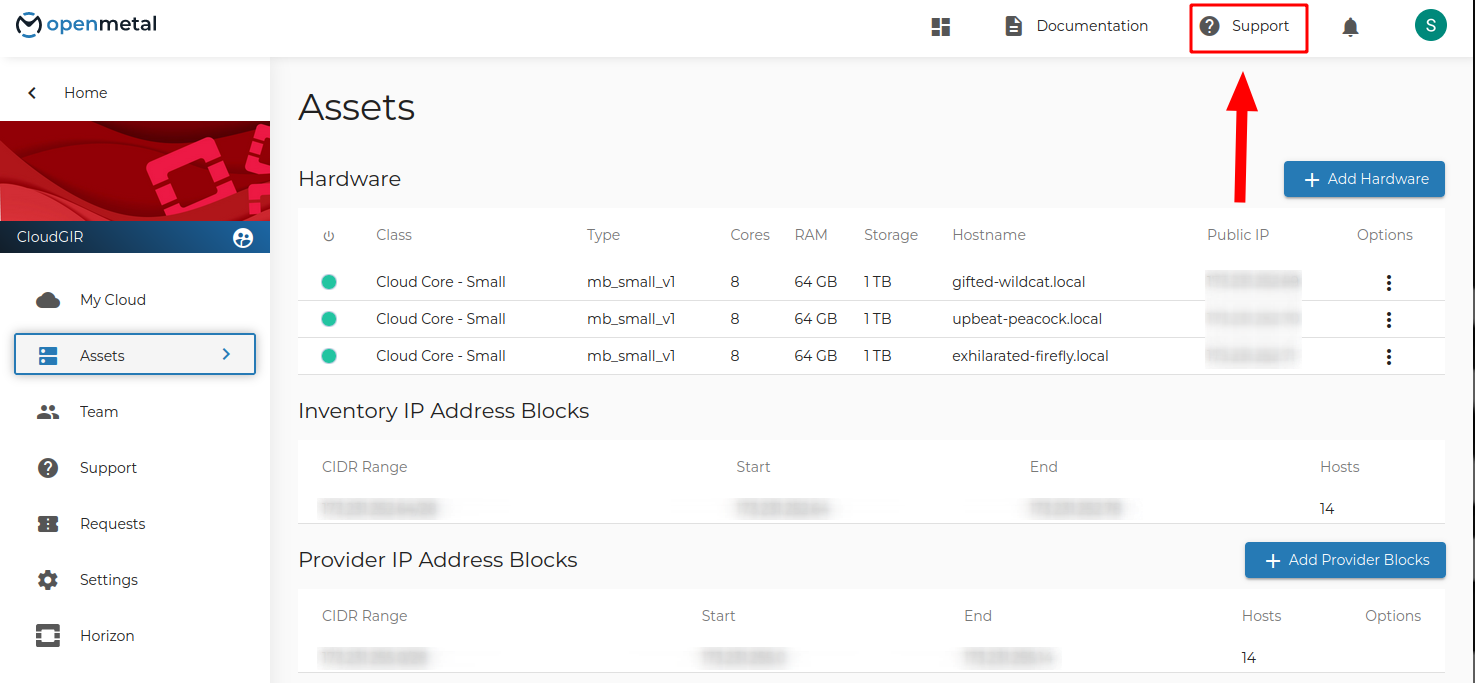
Figure 6: OpenMetal Central Homepage support links.
Support links are found in the top right of both the Cloud Management Dashboard and the OpenMetal Central Homepage. To access the support center click the link marked Support.
Figure 7 outlines the support section of the Cloud Management Dashboard. Click New Request to start a new support ticket as shown in figure 7. You also have the option to contact individual team members by clicking the profile icon next to their name as shown in figure 8.
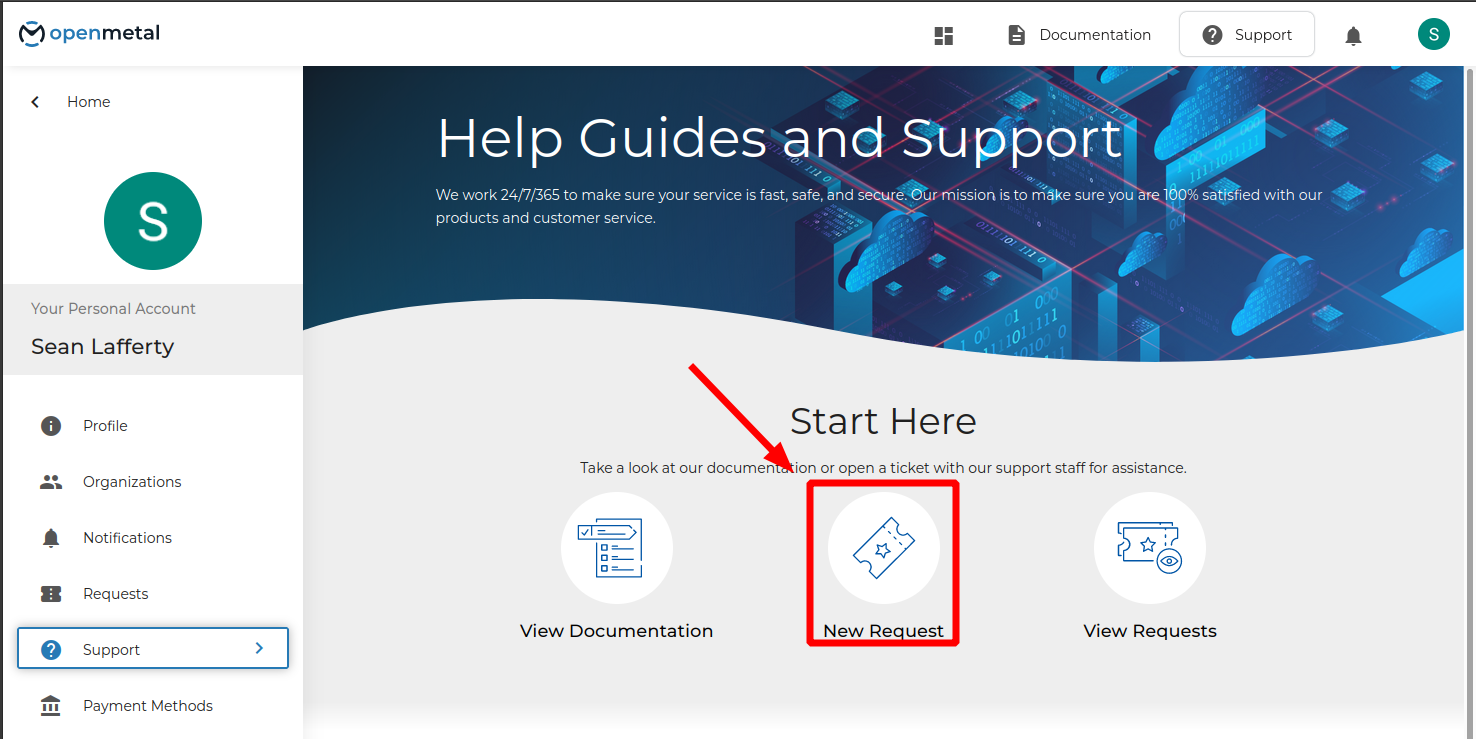
Figure 7: The Support section of your Cloud Management Dashboard.
Figure 8 outlines how you can reach individual members of our support team. Click the profile icon of the individual you wish to contact to submit a support request to that individual.
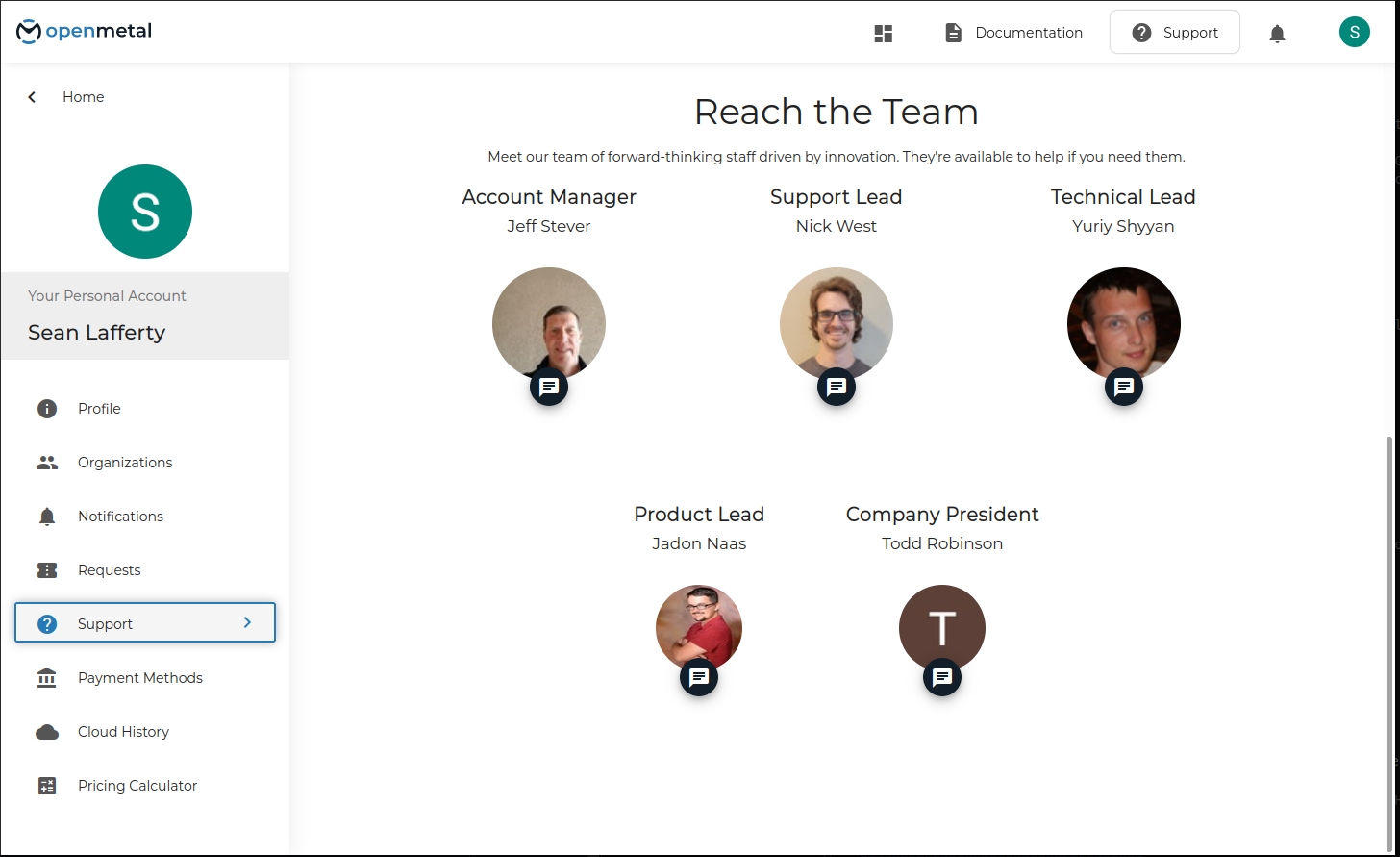
Figure 8: The listed members of the OpenMetal Support Team.
Click New Request to bring up a support ticket. After entering the subject, you are presented with options for the type and priority of the ticket you wish to send. Select the appropriate options and fill out the description of your problem. Then you can send the ticket.
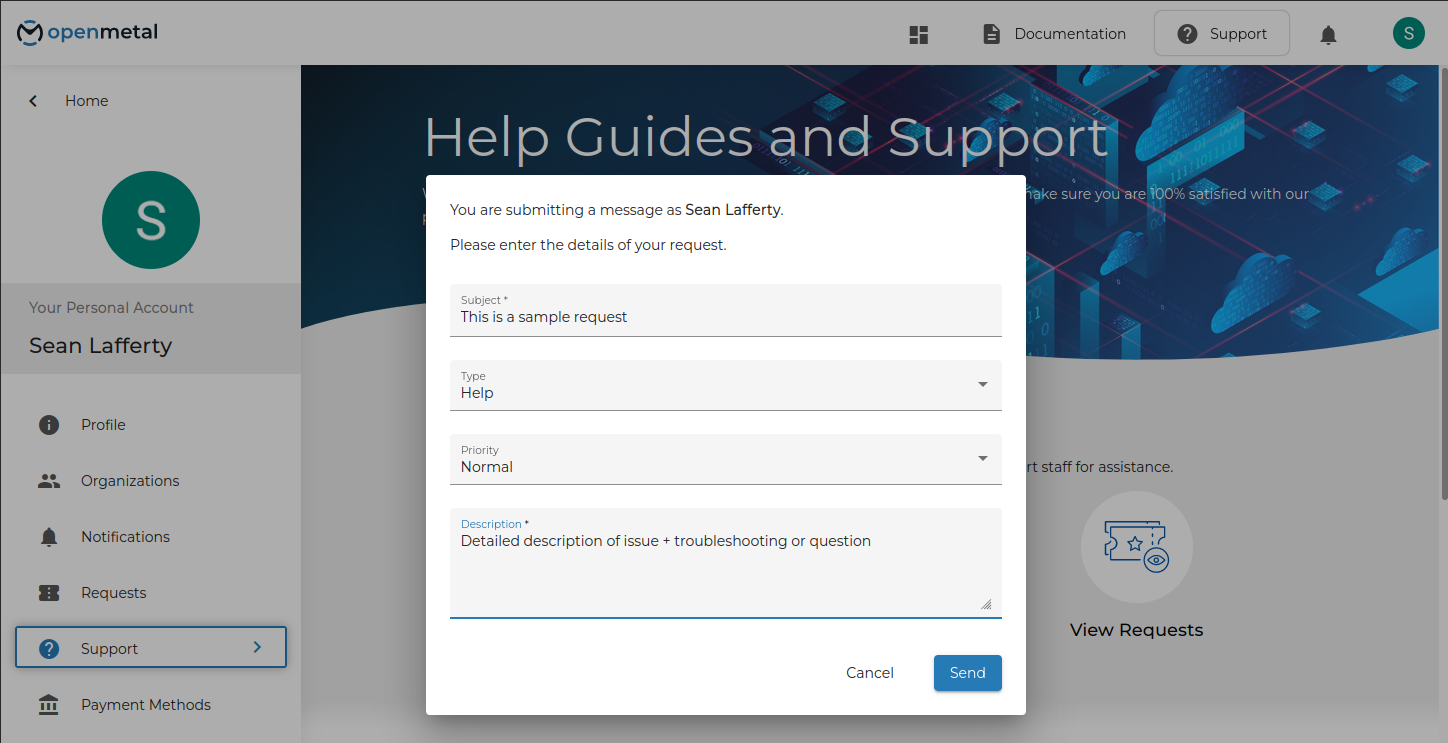
Figure 9: Sample OpenMetal Test Support Request
To view the details of a support request, click the highlighted subject link next to the request you which to view. You will be able to see all responses to your request as shown in figure 10.
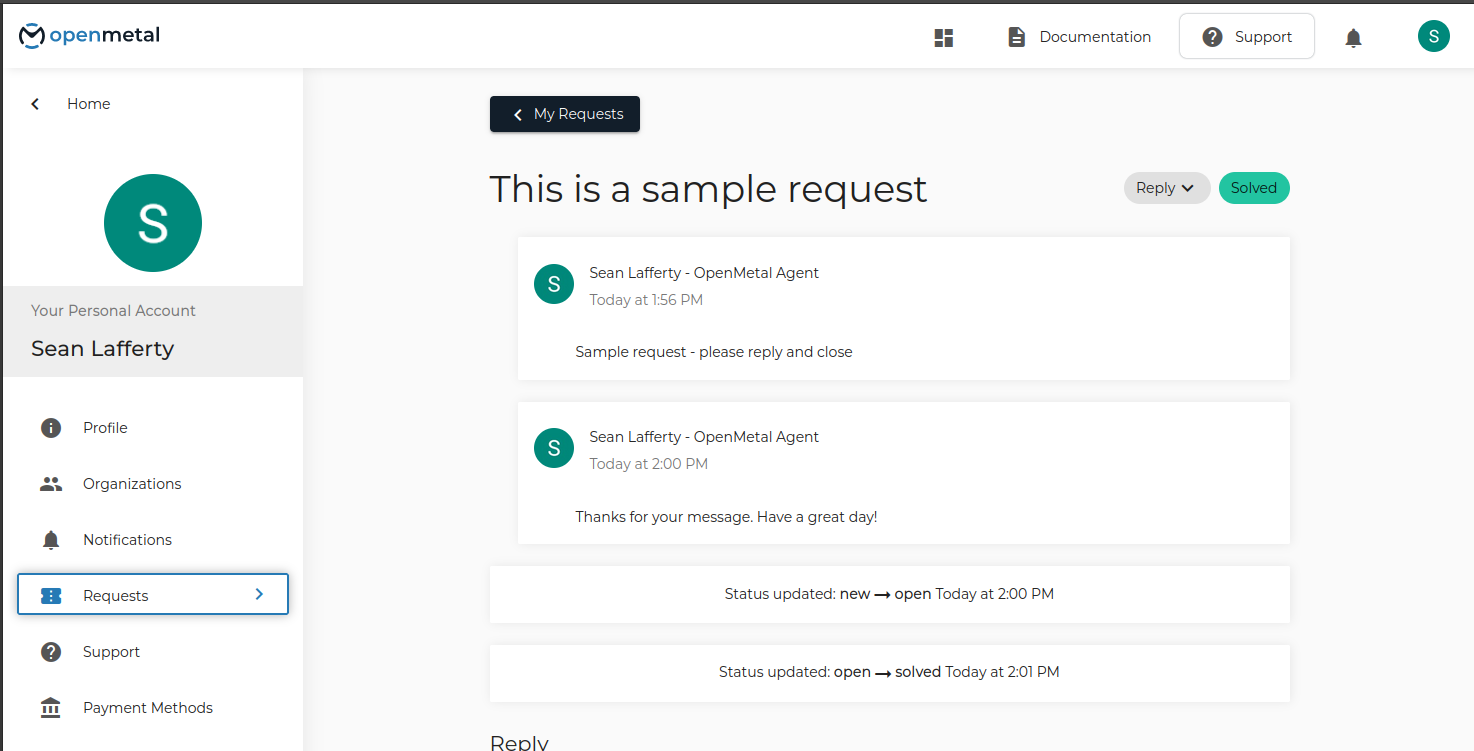
Figure 10: Sample OpenMetal Test Support Request Reply Thread
To view submitted requests, access your Cloud Management Dashboard and click the Requests section of your control panel. You are now able to see all request tickets submitted under your user account. If you are the administrator of the Private Cloud, you will be able to see all support requests regarding your Private Cloud.